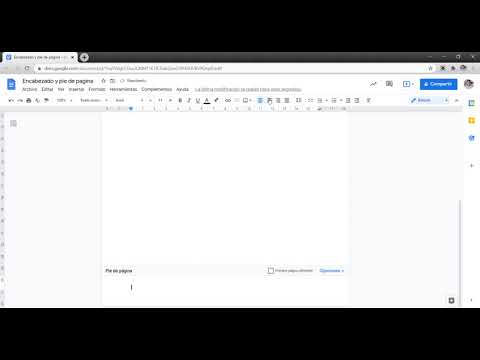Si restableció su teléfono a la configuración de fábrica o cambió a un teléfono nuevo, es posible que necesite ayuda para que todas sus aplicaciones vuelvan a funcionar. Este wikiHow te enseñará cómo restaurar Google Authenticator en tu teléfono. Sin embargo, si no tiene una copia de seguridad de sus códigos de Autenticador de Google anteriores, no podrá restaurar su Autenticador de Google.
Pasos
Método 1 de 2: Introducción manual del código en la aplicación

Paso 1. Abra el Autenticador de Google
El ícono de esta aplicación se ve como una "G" gris sobre un fondo negro que puedes encontrar en una de tus pantallas de inicio, en el cajón de la aplicación o al buscar.
Necesitará el código de respaldo para su cuenta de Google Authenticator

Paso 2. Toque Comenzar
Luego, deberá tocar un tutorial antes de poder continuar.

Paso 3. Toque Ingrese una clave proporcionada
Si tiene el código que le dieron en su sesión anterior de Google Authenticator, debería poder ingresarlo aquí y continuar.

Paso 4. Ingrese el nombre y la clave de su cuenta
Si no tiene ninguno de estos datos, es posible que no pueda recuperar su cuenta.
Una vez que haya agregado correctamente una cuenta, volverá a la pantalla principal del Autenticador de Google para enviar y recibir códigos para aplicaciones y servicios compatibles, como Gmail
Método 2 de 2: usar Gmail en un escritorio

Paso 1. Descargue Google Authenticator en su teléfono móvil o tableta (si no lo tiene)
Si ya tiene la aplicación Google Authenticator, puede omitir este paso.
Necesitará el código de respaldo para su cuenta de Google Authenticator

Paso 2. Abra un navegador en su computadora que no inicie sesión automáticamente en su Gmail
Por ejemplo, si normalmente usa Google Chrome, intente usar Mozilla Firefox para este paso.

Paso 3. Ingrese su dirección de correo electrónico y contraseña en
Aparecerá una página solicitando la verificación en dos pasos para continuar.

Paso 4. Haga clic en Más opciones
Verá esto debajo del campo de texto donde ingresaría el código del Autenticador de Google.

Paso 5. Haga clic en Ingresar uno de sus códigos de respaldo de 8 dígitos
Verá esto cerca de la parte inferior del menú, junto al icono de un candado.

Paso 6. Ingrese su código de respaldo de 8 dígitos
Este es el código que le proporcionó el Autenticador de Google cuando configuró su cuenta por primera vez.
Si se aceptó el código, será redirigido a su cuenta de Gmail

Paso 7. Haga clic para abrir el último correo electrónico de Google que dice "Nuevo inicio de sesión con un código de respaldo
" Debería ver esto en negrita, lo que indica que no está leído.

Paso 8. Haga clic en el enlace del correo electrónico para actualizar la configuración de verificación en dos pasos
El vínculo debe estar alineado con el texto y decir algo como "puede actualizar la configuración de la verificación en dos pasos".
Inicie sesión si se le solicita

Paso 9. Haga clic en Cambiar teléfono
Verá esto en el mosaico de su aplicación Google Authenticator.

Paso 10. Haga clic para seleccionar Android o iPhone y haga clic en Próximo.
Deberá seleccionar a qué teléfono se está cambiando.
Su escritorio debe mostrar una imagen escaneable

Paso 11. Abra Google Authenticator en su teléfono
El icono de esta aplicación se ve como una "G" gris sobre un fondo negro que puedes encontrar en una de tus pantallas de inicio, en el cajón de aplicaciones o al realizar una búsqueda.

Paso 12. Toque Comenzar
Verá esto en la parte inferior de la pantalla.

Paso 13. Toque Escanear código de barras
Es posible que deba otorgar permiso a la aplicación para acceder a su cámara.
Si no puede escanear el código de barras, haga clic en No puedo escanearlo en tu computadora y toca Ingrese una clave proporcionada en la aplicación en su lugar.

Paso 14. Escanee el código de barras
Sostenga su cámara hacia la pantalla de su computadora para capturar el código mostrado. Su teléfono mostrará el código en números una vez si escanea con éxito la pantalla.

Paso 15. Haga clic en Siguiente en su computadora
No ha terminado de restaurar su Autenticador de Google después de escanear el código.

Paso 16. Ingrese el código que se muestra en su teléfono en el campo de texto de su computadora
Deberá verificar que está utilizando el mismo código en todas las plataformas antes de terminar.

Paso 17. Haga clic en Verificar
Verá esto en la esquina inferior derecha del cuadro de verificación.

Paso 18. Haga clic en Listo
Ahora, el Autenticador de Google de su teléfono coincide con el código de su computadora, así que ya está.