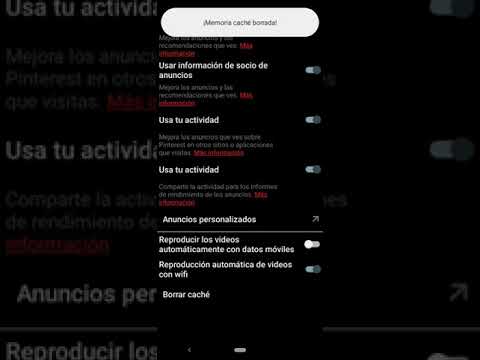Bluehost es un servicio de administración de nombres de dominio y alojamiento web de pago que proporciona alojamiento de dominios, almacenamiento en disco ilimitado, un creador de sitios y plantillas de arrastrar y soltar, cuentas de correo electrónico y servicios de transferencia de archivos. El servicio se ha convertido en uno de los 20 servicios de alojamiento web más grandes, junto con sus empresas hermanas, FastDomain y HostMonster. Este artículo lo guiará a través del proceso de cancelación de sus servicios de alojamiento con Bluehost.
Pasos
Método 1 de 2: por teléfono o chat en vivo

Paso 1. Revise los Términos de servicio de Bluehost para familiarizarse con los detalles de la cancelación de su cuenta
Lea la Sección 2 y la Sección 3 de los términos de servicio. Esto cubre todo lo que necesita saber sobre reembolsos, tarifas no reembolsables y cancelaciones asociadas con su cuenta.

Paso 2. Realice una copia de seguridad de todos sus datos, incluidos los correos electrónicos, las bases de datos y los archivos que desee conservar
Después de cancelar sus servicios de alojamiento, todos estos datos se eliminarán de los servidores de Bluehost.

Paso 3. Llame al Departamento de Facturación de Bluehost al (888) 401-4678 o inicie un chat en vivo con un representante de Bluehost

Paso 4. Dígale al representante de Bluehost que desea cancelar su cuenta

Paso 5. Proporcione al representante su nombre y apellido, el nombre de dominio asociado con la cuenta que está cancelando y los últimos 4 dígitos de su contraseña de inicio de sesión de cPanel
- Si pagó con tarjeta de crédito, deberá proporcionar los últimos 4 dígitos del número de la tarjeta. Es posible que se le solicite que confirme que esa tarjeta de crédito aún es válida para emitir un reembolso, cuando corresponda.
- Si pagó a través de PayPal, deberá proporcionar el número de factura de PayPal de 7 dígitos asociado con el pago más reciente por los servicios de alojamiento que está cancelando. Es posible que se le solicite que confirme que esa cuenta de PayPal sigue siendo válida para emitir un reembolso, cuando corresponda.

Paso 6. Solicite cancelar la renovación automática de su nombre de dominio
De forma predeterminada, la configuración de renovación de su nombre de dominio es "Renovación automática". Puede dejar esta configuración si desea mantener su (s) nombre (s) de dominio activos y continuar usando el Administrador de dominios de Bluehost.
Método 2 de 2: mediante la apertura de un ticket de soporte

Paso 1. Revise los Términos de servicio de Bluehost para familiarizarse con los detalles de la cancelación de su cuenta
Lea la Sección 2 y la Sección 3 de los términos de servicio. Esto cubre todo lo que necesita saber sobre reembolsos, tarifas no reembolsables y cancelaciones asociadas con su cuenta.

Paso 2. Realice una copia de seguridad de todos sus datos, incluidos los correos electrónicos, las bases de datos y los archivos que desee conservar
Después de cancelar sus servicios de alojamiento, todos estos datos se eliminarán de los servidores de Bluehost.

Paso 3. Abra un ticket de soporte haciendo clic aquí

Paso 4. Seleccione la opción "Cancelaciones" y haga clic en el botón "Aceptar"

Paso 5. Ingrese su dirección de correo electrónico
Bluehost usará esto para enviarle respuestas a su ticket de soporte.

Paso 6. Ingrese su nombre completo, nombre de dominio y la contraseña asociada con su cuenta

Paso 7. Ingrese un mensaje informándole a Bluehost que desea cancelar su cuenta
Opcionalmente, también puede adjuntar cualquier archivo asociado con su solicitud haciendo clic en el botón "Elegir archivo" y seleccionando un archivo de su computadora.

Paso 8. Ingrese el código de verificación que se ve en la imagen debajo del “Texto:
”Y haga clic en“Enviar mensaje”para completar el proceso y enviar el ticket a Bluehost.

Paso 9. Copie el número de referencia de su ticket de soporte
Espere entre 24 y 48 horas para que Bluehost responda a su boleto. Cuando reciba una respuesta de un representante de Bluehost, es posible que le soliciten más información, como los últimos 4 dígitos de su tarjeta de crédito, el número de factura de PayPal de 7 dígitos o los últimos 4 dígitos de su contraseña de inicio de sesión de cPanel.

Paso 10. Solicite cancelar la renovación de su nombre de dominio para detener el proceso de renovación de los nombres de dominio que haya registrado en el servicio
De forma predeterminada, la configuración de renovación del nombre de dominio está configurada en "Renovación automática" y no se cancelará automáticamente al cancelar su cuenta. Alternativamente, puede mantener los nombres de dominio registrados con Bluehost y continuar usando el Administrador de dominios.