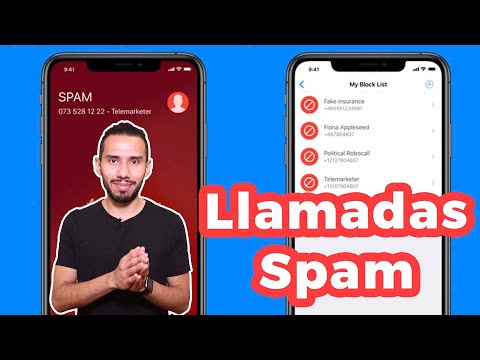Este wikiHow te enseñará cómo alojar el canal de Twitch de otro transmisor en tu propio canal. El modo anfitrión permite a los espectadores de su canal ver otro canal sin tener que salir de la sala de chat de su canal. Esta es una buena manera de compartir y promocionar su contenido favorito con amigos, así como de mantener unida a su comunidad incluso cuando no está conectado.
Pasos
Método 1 de 2: Hospedaje de Twitch en un escritorio

Paso 1. Vaya a https://www.twitch.tv en un navegador web
Puede utilizar cualquier navegador web en una computadora con Windows o Mac.
- Si no ha iniciado sesión, haga clic en "Iniciar sesión" en la esquina superior derecha e inicie sesión en su cuenta de Twitch.
- Si no tiene una cuenta, haga clic en "Registrarse" en la esquina superior derecha para crear una.

Paso 2. Haga clic en su nombre de usuario
Está en la esquina superior derecha del sitio web de Twitch. Esto mostrará un menú desplegable.

Paso 3. Haga clic en Canal
Esto mostrará su canal con la sala de chat al lado derecho.

Paso 4. Escriba / host seguido del nombre de un canal en su chat
Por ejemplo, si quisieras alojar el canal principal de Twitch, escribirías / host twitch en tu propio chat. Aquellos que vean su canal ahora verán el canal que está alojando. Tu sala de chat seguirá activa en tu canal, pero todas las vistas de tu canal contarán para las vistas del canal alojado.
Para dejar de alojar un canal, escriba / anule el alojamiento en la sala de chat
Método 2 de 2: alojar Twitch en un dispositivo móvil

Paso 1. Abra la aplicación Twitch
Es la aplicación que tiene un ícono violeta que se asemeja a un bocadillo con dos líneas.
- Toque aquí para descargar Twitch de Google Play Store en Android.
- Toque aquí para descargar Twitch de la App Store en iPhone y iPad.

Paso 2. Toque con su nombre de usuario o correo electrónico y la contraseña asociada con su cuenta de Twitch, si aún no lo ha hecho

Paso 3. Toca tu foto de perfil
En Android, está en la esquina superior derecha. En iPhone y iPad, está en la esquina superior izquierda. Esto mostrará las opciones y el contenido de su perfil.

Paso 4. Toque la pestaña Chat
Es la cuarta pestaña debajo de tu imagen de perfil en la parte superior. Esto mostrará el chat de su canal.

Paso 5. Escriba / host seguido del nombre de un canal en el chat
Por ejemplo, si quisieras alojar el canal principal de Twitch, escribirías / host twitch en tu propio chat. Aquellos que vean su canal ahora verán el canal que está alojando. Tu sala de chat seguirá activa en tu canal, pero todas las vistas de tu canal contarán para las vistas del canal alojado.