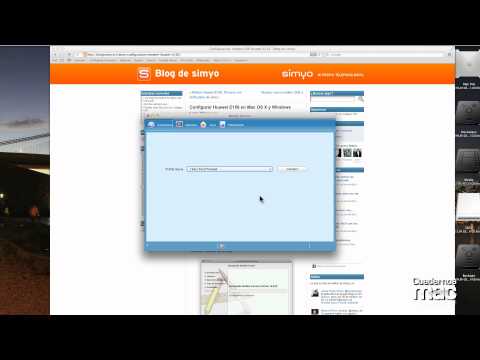Microsoft Project es una aplicación de software para manejar tareas de gestión de proyectos. La aplicación es muy útil para realizar tareas como programación, administración y asignación de recursos, administración de presupuestos y seguimiento del progreso. Muy utilizada en los campos de la construcción para administrar el progreso de los proyectos de construcción, una de las características clave de la aplicación es su capacidad para administrar y asignar recursos a tareas o fechas específicas. Saber cómo agregar un recurso en Microsoft Project es esencial para la plena realización del potencial del programa.
Pasos

Paso 1. Abra Microsoft Project
Haga esto navegando a su icono en el menú Inicio o haciendo clic en su icono en el escritorio.

Paso 2. Abra el Centro de recursos
Comience haciendo clic en el encabezado "Herramientas" en la barra de tareas. Seleccione "Opciones empresariales" y luego haga clic en "Abrir grupo de recursos empresariales" en el menú que aparece.

Paso 3. Cree un nuevo recurso
En el menú del Centro de recursos, haga clic en el botón que dice "Nuevo". Haga clic en "Recursos" de las opciones enumeradas. Esto creará un nuevo recurso y lo colocará en el grupo de recursos, donde se puede acceder a él para usarlo en la interfaz principal del programa.

Paso 4. Especifique el tipo de recurso
Bajo el encabezado "Tipo", verá opciones para 3 tipos diferentes de recursos. Especifique el nuevo recurso como recurso de trabajo, recurso de materiales o recurso de costo. No es necesario especificar este campo si no lo desea, pero se recomienda si ha implementado una estructura de desglose de recursos en su proyecto o está trabajando con un grupo de recursos muy grande.

Paso 5. Especifique el nombre del recurso
En el cuadro marcado "Nombre", escriba el nombre del recurso. Por ejemplo, si mantiene un grupo de recursos de subcontratistas en un proyecto, el campo de nombre podría llenarse con el nombre de cada empresa. Especifique también el valor de la estructura de desglose de recursos, si corresponde.

Paso 6. Especifique cualquier información adicional necesaria para el recurso
En los otros campos enumerados en la ventana, especifique los valores que sean necesarios para su esquema de organización de recursos. Se pueden asignar valores para la información del equipo, la disponibilidad, el grupo de costos y varios otros atributos.

Paso 7. Ingrese cualquier información personalizada sobre el recurso
Si necesita especificar un valor personalizado adjunto al recurso que no está cubierto por ninguna de las opciones estándar, haga clic en el botón "Campos personalizados de recursos". En el cuadro de texto que aparece, ingrese la información personalizada requerida.

Paso 8. Salga del Centro de recursos
Cuando haya terminado de editar el recurso, haga clic en el botón "Aceptar" en la parte inferior de la ventana para volver a la interfaz principal del programa. Los recursos que creó ahora se pueden agregar al cronograma y presupuesto del proyecto.

Paso 9. Guarde el archivo del proyecto
Después de agregar cualquier recurso, haga clic en el botón "Archivo" en la barra de tareas y luego haga clic en "Guardar". Esto guardará el archivo del proyecto en su computadora, guardando el grupo de recursos actualizado con él.