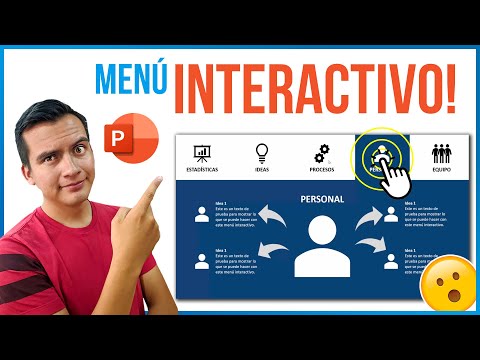Puede crear nuevos álbumes en la aplicación Fotos para organizar las fotos en su iPad. Una vez que haya creado álbumes, puede agregarles nuevas imágenes en cualquier momento. Si usa iOS 10 o posterior, puede usar los álbumes de Personas y Lugares para ver los álbumes automáticos que Fotos crea para usted.
Pasos
Parte 1 de 4: Creación de álbumes nuevos

Paso 1. Toque la aplicación Fotos

Paso 2. Toque la pestaña "Álbumes"

Paso 3. Toque el botón "+"
Esto se puede encontrar en la esquina superior izquierda.

Paso 4. Escriba un nombre para el nuevo álbum

Paso 5. Toque las fotos que desea agregar

Paso 6. Toque "Colecciones" para ver más imágenes
Esto puede facilitar la búsqueda de imágenes más antiguas.

Paso 7. Toque "Listo" después de seleccionar las imágenes
Siempre puede agregar más imágenes más tarde.
Parte 2 de 4: Agregar imágenes a álbumes

Paso 1. Toque la aplicación Fotos

Paso 2. Toque la pestaña "Álbumes"

Paso 3. Toque el álbum al que desea agregar imágenes

Paso 4. Toque "Seleccionar" en la esquina superior derecha

Paso 5. Toque "Agregar" en la parte inferior de la pantalla

Paso 6. Toque las fotos que desea agregar
Puede cambiar entre fotos y otros álbumes tocando las pestañas en la parte inferior.

Paso 7. Toque "Listo" para agregar las fotos
Parte 3 de 4: Uso del álbum "Personas"

Paso 1. Toque la aplicación Fotos

Paso 2. Toque el álbum "Personas"

Paso 3. Toque una persona que haya sido reconocida
Las fotos no etiquetarán automáticamente a las personas con nombres. Deberá ingresar los nombres manualmente, y esto no se sincronizará con sus otros dispositivos.
Tendrá que configurar el álbum Personas en cada uno de sus dispositivos individuales, ya que los datos no se sincronizan con su cuenta por razones de privacidad

Paso 4. Toque "Agregar nombre

Paso 5. Escriba un nombre para la persona
Las fotos mostrarán opciones de autocompletar para los nombres en su lista de contactos.

Paso 6. Toque "Combinar" si la persona ya ha sido agregada
A veces, las fotos harán entradas separadas para la misma persona. Cuando ingrese el nombre de alguien que ya está en la lista, al tocar "Fusionar" se combinarán todas sus imágenes.

Paso 7. Arrastra y suelta personas en tu sección "Favoritos"
Toque y arrastre una cara para agregarla a la parte superior del álbum Personas.

Paso 8. Toque en una persona para ver fotos de ella
Una vez que haya etiquetado a alguien y fusionado las entradas duplicadas, Fotos comenzará a agregar automáticamente nuevas imágenes de esa persona a medida que las tome. Al tocar una persona en el álbum Personas, se mostrarán todas las imágenes que Photos ha asociado con esa persona.
Parte 4 de 4: Uso del álbum "Lugares"

Paso 1. Toque la aplicación Fotos

Paso 2. Toque el álbum "Lugares"

Paso 3. Toque y arrastre el mapa para buscar imágenes
Los pines en el mapa indicarán dónde se tomaron las fotos. El número junto a la imagen muestra cuántas imágenes se tomaron en ese deporte.

Paso 4. Pellizque para acercar y alejar también
Es posible que una ciudad que hayas visitado muestre muchas imágenes como su marcador, pero a medida que te acerques, verás nuevos marcadores distintos para diferentes partes de la ciudad en la que tomaste las fotos.

Paso 5. Toque "Cuadrícula" para ver una lista de lugares
El botón "Cuadrícula" está en la parte superior de la pantalla. El mapa se reemplazará con una lista de lugares en los que se ha organizado en una cuadrícula.
Video: al utilizar este servicio, es posible que cierta información se comparta con YouTube

Consejos
- Colocar dos dedos en un álbum y separarlos lentamente le permite ver una vista previa de las imágenes dentro del álbum.
- Puede tocar y arrastrar álbumes en la pantalla de álbumes para organizarlos.