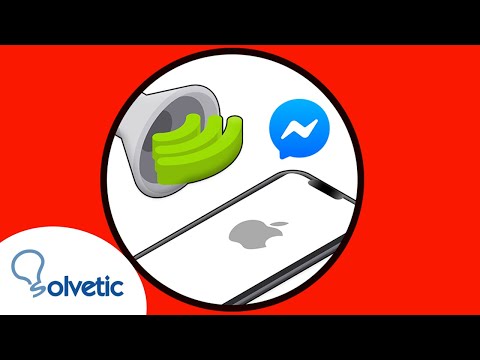Este wikiHow te enseñará cómo crear un álbum en Google Photos que varias personas puedan ver, editar y compartir.
Pasos
Método 1 de 2: usar un teléfono o tableta

Paso 1. Abra Google Photos en su Android, iPhone o iPad
Por lo general, lo encontrará en la pantalla de inicio o en el cajón de aplicaciones de Android.

Paso 2. Toque Compartir
Es el ícono en la esquina inferior derecha de la pantalla.

Paso 3. Toque Iniciar un nuevo recurso compartido
Está junto al icono del símbolo "+" blanco en un círculo azul.

Paso 4. Seleccione fotos y / o videos para agregar al álbum
Tendrás que comenzar el álbum con al menos una foto o un video.

Paso 5. Toque SIGUIENTE
Está en la esquina superior derecha de la pantalla.

Paso 6. Agregue destinatarios
Puede colaborar en este álbum con una o más personas adicionales agregándolas al cuadro en la parte superior de la pantalla. A medida que escribe nombres o direcciones, aparecerán sugerencias. Toque un nombre sugerido para agregarlo a la lista.

Paso 7. Nombra el álbum
Escribe el título del álbum colaborativo en el cuadro de título, que se encuentra debajo del cuadro donde agregaste los destinatarios.

Paso 8. Toque ENVIAR
Es el botón azul que está cerca de la parte inferior de la pantalla. Los destinatarios recibirán una notificación / correo electrónico de que compartiste el álbum. Una vez que lo acepten, podrán ver y editar el álbum en la pestaña Compartir.
Método 2 de 2: usar una computadora

Paso 1. Vaya a https://photos.google.com en un navegador web
Si aún no ha iniciado sesión, haga clic en IR A GOOGLE PHOTOS para iniciar sesión ahora.

Paso 2. Haga clic en Compartir
Es el ícono en la parte inferior de la columna de la izquierda.

Paso 3. Haga clic en Iniciar un nuevo recurso compartido
Está debajo del encabezado ″ Compartido ″.

Paso 4. Seleccione las fotos / videos para agregar y haga clic en SIGUIENTE
Está en la esquina superior derecha de la pantalla.

Paso 5. Agregue destinatarios
Puede agregar uno o más colaboradores al álbum. Escriba un nombre o dirección de correo electrónico en el cuadro ″ Para ″ en la parte superior de la pantalla, luego seleccione la persona correcta de las sugerencias.

Paso 6. Escriba un nombre para el álbum
Esto entra en el cuadro debajo de los destinatarios.

Paso 7. Escriba un mensaje y haga clic en ENVIAR
El mensaje puede ser cualquier texto que desee incluir sobre el álbum. Los destinatarios recibirán un correo electrónico o una notificación de que has compartido este álbum. Una vez que lo acepten, podrán verlo y agregarle contenido.