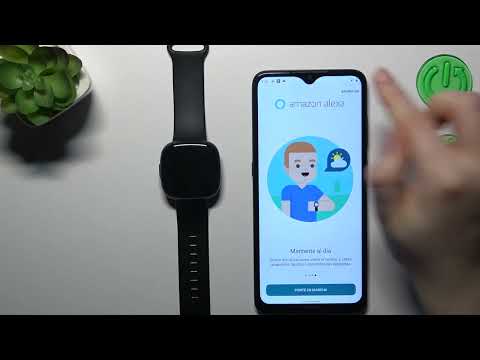Una gran característica de un dispositivo Android es la capacidad de administrar archivos desde la propia carpeta. En una PC, una vez que conecte el cable USB del dispositivo a la computadora, podrá explorar archivos en vistas de carpetas. Sin embargo, en una Mac, no es tan simple. Aunque de forma predeterminada no podrá explorar el Administrador de archivos, existen aplicaciones que le permitirán hacerlo. Vaya al paso 1 a continuación si es un usuario de Mac y posee un dispositivo Android.
Pasos
Método 1 de 3: usar la transferencia de archivos de Android

Paso 1. Descarga Android File Transfer
Puede obtener el archivo en el sitio web de la aplicación aquí.
Haga clic en Descargar ahora y comenzará a descargar el archivo

Paso 2. Haga doble clic en androidfiletransfer.dmg
Verá este archivo una vez que se complete la descarga.

Paso 3. Arrastre el icono de Transferencia de archivos de Android a la carpeta Aplicaciones

Paso 4. Conecte el cable USB
Conecte un extremo del cable a su dispositivo y el otro a la Mac.

Paso 5. Abra Transferencia de archivos de Android
Haga doble clic en el icono de Transferencia de archivos de Android dentro de la carpeta Aplicaciones.

Paso 6. Examinar archivos
Su dispositivo será detectado automáticamente. Verá todas las carpetas dentro de su teléfono.
Puede copiar archivos de hasta 4 GB desde y hacia su Mac, así como eliminar archivos no deseados
Método 2 de 3: administrar archivos con Mac Android Manager

Paso 1. Descargue Mac Android Manager
Puede descargar el archivo desde el sitio web de la aplicación.

Paso 2. Instale Mac Android Manager
Cuando abra el archivo descargado, simplemente arrastre el icono de la aplicación a la carpeta Aplicaciones.
- Haga doble clic en el icono para abrir la aplicación.
- Haga clic en la opción de prueba gratuita.

Paso 3. Conecte el dispositivo Android a Mac
Conecte su cable de datos a un puerto USB de su Mac y el otro extremo a su dispositivo Android.
- La aplicación detectará automáticamente su teléfono.
- Si tiene éxito, verá los detalles de su teléfono en la pantalla.

Paso 4. Administre archivos y medios
Una vez que esté conectado, podrá administrar archivos multimedia, contactos y mensajes; incluso puede hacer una copia de seguridad de su dispositivo.
- Haga clic en la categoría correspondiente que ve en la pantalla.
- Haga clic en el botón Agregar en la esquina superior izquierda de su ventana.
- No podrá elegir ningún archivo para incluirlo en su dispositivo.
Método 3 de 3: use la aplicación AirDroid

Paso 1. Descargue e instale AirDroid
Puede descargar esta aplicación de Google Play o visitar el sitio web de aplicaciones.

Paso 2. Abra la aplicación

Paso 3. Registre su cuenta
Seleccione la opción de registro en la parte inferior de la pantalla.
- Introduzca una dirección de correo electrónico válida.
- Ingrese una contraseña.
- Escribe tu apodo.
- Pulsa el botón Registrarse.

Paso 4. Vaya al sitio web de AirDroid
En su navegador, ingrese web.airdroid.com e ingrese sus credenciales de inicio de sesión.

Paso 5. Administre archivos desde la aplicación web
Desde la interfaz de la aplicación web, puede ver instantáneamente todas las categorías de archivos que puede administrar.