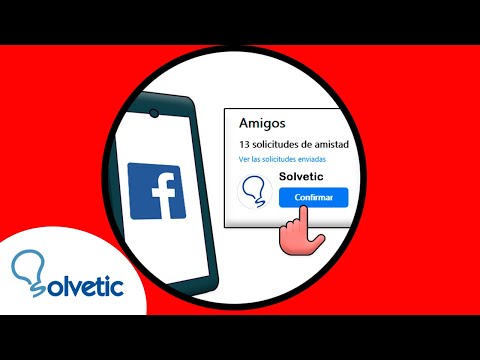Facebook es un excelente sitio de redes sociales que te permite compartir tu estado, aventuras y, por supuesto, tus fotos. Cuando comparta sus fotos en Facebook, se le ofrecerán varias opciones de organización de álbumes de fotos. Puede crear un nuevo álbum, mover una foto a un nuevo álbum o incluso eliminar una foto de su álbum.
Pasos
Método 1 de 6: Creación de un nuevo álbum

Paso 1. Visita Facebook
Abra una nueva pestaña o ventana del navegador web en su computadora y visite el sitio web de Facebook.

Paso 2. Inicie sesión en su cuenta de Facebook
Ingrese su dirección de correo electrónico y contraseña en cada cuadro respectivo en la parte superior izquierda de la pantalla, luego haga clic en "Iniciar sesión". Después de iniciar sesión, estará en su servicio de noticias de Facebook.

Paso 3. Haga clic en su nombre con su imagen de perfil en la parte superior derecha de la pantalla
Esto cargará su perfil como lo ven otras personas.

Paso 4. Busque a la derecha de su foto de perfil completa la pestaña que dice "Fotos" y haga clic en ella
Al hacer clic en las fotos, se cargarán todas sus fotos y álbumes etiquetados.

Paso 5. Comience a crear un nuevo álbum
Haz esto haciendo clic en el botón "Crear un álbum nuevo" que aparece en la parte superior de la pestaña Fotos.

Paso 6. Sube fotos
Aparecerá una ventana del explorador de archivos. Navegue por los archivos y carpetas de su computadora hasta que encuentre las fotos que desea cargar. Seleccione varias fotos manteniendo presionada la tecla CTRL mientras hace clic en cada archivo de imagen.
Cuando haya terminado de seleccionar, haga clic en "Aceptar" para comenzar a cargar las fotos. Dependiendo del tamaño de las fotos y la velocidad de su conexión a Internet, esto podría demorar un poco. Espere a que termine

Paso 7. Nombra el álbum
Una vez que se hayan cargado las fotos, las verá como miniaturas en la siguiente pantalla. Esta pantalla tiene toda la información que necesita completar antes de poder crear el nuevo álbum. El cuadro superior dice "Álbum sin título". Si hace clic dentro de allí, puede cambiar el nombre del álbum a cualquier cosa que desee.

Paso 8. Agregue una descripción
Haga clic debajo del título y escriba algo sobre el tema del álbum. Por ejemplo, "Fiesta de primer cumpleaños" si las fotos son del primer cumpleaños de su hijo.

Paso 9. Agregue una ubicación
Seleccione la casilla debajo de la información sobre el álbum si desea etiquetar su ubicación en estas fotos. Por ejemplo, podría ingresar "State Lake, OH" si la fiesta de cumpleaños se estableció allí.

Paso 10. Haga clic en el botón azul "Publicar" cuando haya terminado
El botón se puede encontrar en la parte inferior de la página; al hacer clic aquí, se creará el nuevo álbum y se publicará en su muro para que sus amigos y familiares puedan conocerlo.
Método 2 de 6: eliminar fotos de un álbum

Paso 1. Visita Facebook
Abra una nueva pestaña o ventana del navegador web en su computadora y visite el sitio web de Facebook.

Paso 2. Inicie sesión en su cuenta de Facebook
Ingrese su dirección de correo electrónico y contraseña en cada cuadro respectivo en la parte superior izquierda de la pantalla, luego haga clic en "Iniciar sesión". Después de iniciar sesión, estará en su servicio de noticias de Facebook.

Paso 3. Haga clic en su nombre con su imagen de perfil en la parte superior derecha de la pantalla
Esto cargará su perfil como lo ven otras personas.

Paso 4. Busque a la derecha de su foto de perfil completa la pestaña que dice "Fotos" y haga clic en ella
Al hacer clic en las fotos, se cargarán todas sus fotos y álbumes etiquetados.

Paso 5. Haga clic en la pestaña Álbumes en la parte superior
Esto abrirá una página con todos los álbumes que creó, con el usado más recientemente en la parte superior.

Paso 6. Seleccione el álbum con las fotos que desea eliminar
Desplácese hacia abajo en la lista de álbumes y haga clic en el que contiene las fotos que desea eliminar. La pantalla cargará todas las fotos del álbum.

Paso 7. Busque la foto que desee eliminar
Desplácese por las fotos del álbum y, cuando encuentre la foto que desea eliminar, coloque el mouse sobre ella y verá un cuadro con un bolígrafo en el lado derecho de la imagen.

Paso 8. Elimina la foto
Haga esto haciendo clic en el cuadro con el lápiz y seleccionando "Eliminar".
Método 3 de 6: mover fotos de un álbum a otro

Paso 1. Visita Facebook
Abra una nueva pestaña o ventana del navegador web en su computadora y visite el sitio web de Facebook.

Paso 2. Inicie sesión en su cuenta de Facebook
Ingrese su dirección de correo electrónico y contraseña en cada cuadro respectivo en la parte superior izquierda de la pantalla, luego haga clic en "Iniciar sesión". Después de iniciar sesión, estará en su servicio de noticias de Facebook.

Paso 3. Haga clic en su nombre con su imagen de perfil en la parte superior derecha de la pantalla
Esto cargará su perfil como lo ven otras personas.

Paso 4. Busque a la derecha de su foto de perfil completa la pestaña que dice "Fotos" y haga clic en ella
Al hacer clic en las fotos, se cargarán todas sus fotos y álbumes etiquetados.
Paso 5. Haga clic en la pestaña Álbumes en la parte superior
Esto abrirá una página con todos los álbumes que creó, con el usado más recientemente en la parte superior.

Paso 6. Seleccione el álbum que contiene las fotos que desea mover
Desplácese hacia abajo en la lista de álbumes y haga clic en el que contiene las fotos que desea mover. La pantalla cargará todas las fotos del álbum.

Paso 7. Encuentra la foto para mover
Desplácese por las fotos del álbum y, cuando encuentre la foto que desea mover, coloque el mouse sobre ella y verá un cuadro con un bolígrafo en el lado derecho de la imagen.

Paso 8. Mueva la foto
Haga clic en el icono de lápiz para abrir un menú contextual y seleccione "Mover a otro álbum". Aparecerá una ventana emergente con una lista desplegable de sus álbumes. Desplácese por la lista y haga clic en el lugar al que desea mover la foto. Una vez que haya elegido un álbum, haga clic en "Mover a" para mover la foto al álbum seleccionado.
Método 4 de 6: eliminar un álbum completo

Paso 1. Visita Facebook
Abra una nueva pestaña o ventana del navegador web en su computadora y visite el sitio web de Facebook.

Paso 2. Inicie sesión en su cuenta de Facebook
Ingrese su dirección de correo electrónico y contraseña en cada cuadro respectivo en la parte superior izquierda de la pantalla, luego haga clic en "Iniciar sesión". Después de iniciar sesión, estará en su servicio de noticias de Facebook.
Paso 3. Haga clic en su nombre con su imagen de perfil en la parte superior derecha de la pantalla
Esto cargará su perfil como lo ven otras personas.

Paso 4. Busque a la derecha de su foto de perfil completa la pestaña que dice "Fotos" y haga clic en ella
Al hacer clic en las fotos, se cargarán todas sus fotos y álbumes etiquetados.

Paso 5. Haga clic en la pestaña Álbumes en la parte superior
Esto abrirá una página con todos los álbumes que creó, con el usado más recientemente en la parte superior.

Paso 6. Seleccione un álbum
Mire a través de su lista de álbumes de fotos hasta que encuentre el que desea eliminar. Una vez que lo encuentre, haga clic en él y se abrirá todo el álbum.

Paso 7. Haga clic en el ícono de ajustes en la parte superior derecha de la página del álbum
Debe estar junto a los botones "Editar" y "Etiqueta". Se desplegará un menú corto de 2 opciones.

Paso 8. Elimina todo el álbum
Haga clic en "Eliminar álbum" de la lista y obtendrá una ventana emergente de confirmación. Si está seguro de que desea eliminar todo el álbum, seleccione "Eliminar álbum" en la ventana emergente.
Recuerde que la eliminación de álbumes no se puede deshacer. Perderás todas las fotos del álbum
Método 5 de 6: Organiza tus álbumes

Paso 1. Visita Facebook
Abra una nueva pestaña o ventana del navegador web en su computadora y visite el sitio web de Facebook.

Paso 2. Inicie sesión en su cuenta de Facebook
Ingrese su dirección de correo electrónico y contraseña en cada cuadro respectivo en la parte superior izquierda de la pantalla, luego haga clic en "Iniciar sesión". Después de iniciar sesión, estará en su servicio de noticias de Facebook.

Paso 3. Vaya a www.facebook.com/media/albums
Esto lo enviará a una pantalla donde verá todos sus álbumes mostrados en una cuadrícula.

Paso 4. Haga clic, mantenga presionado y arrastre el álbum que desea mover
Decida dónde va a mover su álbum, haga clic en él, manténgalo presionado y arrastre el álbum a su nueva posición. Puede hacer esto tantas veces como desee, por lo que ninguna decisión es definitiva.
Método 6 de 6: cambiar la configuración de privacidad de un álbum

Paso 1. Visita Facebook
Abra una nueva pestaña o ventana del navegador web en su computadora y visite el sitio web de Facebook.

Paso 2. Inicie sesión en su cuenta de Facebook
Ingrese su dirección de correo electrónico y contraseña en cada cuadro respectivo en la parte superior izquierda de la pantalla, luego haga clic en "Iniciar sesión". Después de iniciar sesión, estará en su servicio de noticias de Facebook.

Paso 3. Haga clic en su nombre con su imagen de perfil en la parte superior derecha de la pantalla
Esto cargará su perfil como lo ven otras personas.

Paso 4. Busque a la derecha de su foto de perfil completa la pestaña que dice "Fotos" y haga clic en ella
Al hacer clic en las fotos, se cargarán todas sus fotos y álbumes etiquetados.

Paso 5. Haga clic en la pestaña Álbumes en la parte superior
Esto abrirá una página con todos los álbumes que creó, con el usado más recientemente en la parte superior.

Paso 6. Busque el icono en la esquina inferior derecha del álbum
Dependiendo del tipo de álbum que sea, será un ícono de engranaje o el ícono de siluetas, como el que se muestra en Solicitudes de amigos.
- Si es el ícono de siluetas, al hacer clic en él, aparecerá un menú desplegable con las siguientes opciones: Público, Amigos, Solo yo, Personalizado. Dependiendo de qué otras listas tenga en su cuenta de Facebook, aparecerán las dos primeras listas y al final dirá “Ver otras listas…”. Aquí puede cambiar y personalizar la configuración de privacidad del álbum.
- Si es un ícono de ajustes, cuando coloques el mouse sobre él, aparecerá un mensaje. El mensaje dice "Puede cambiar la audiencia de cada foto de este álbum". Lo que eso significa es que tendrás que ingresar al álbum y cambiar imagen por imagen la configuración de privacidad que deseas para ellos.