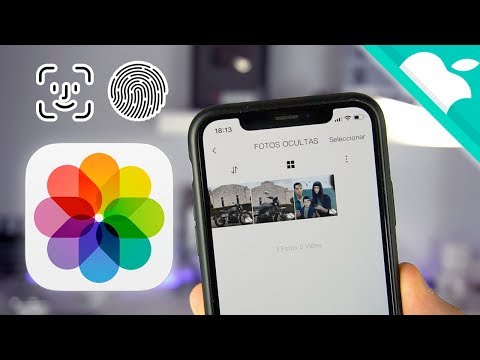Este wikiHow te enseñará cómo usar OBS Studio para grabar tu pantalla en Windows o macOS.
Pasos
Método 1 de 2: Grabación de su pantalla

Paso 1. Abra OBS Studio en su PC o Mac
Está en el Todas las aplicaciones área del menú Inicio en Windows, y el Aplicaciones carpeta en macOS.
Si desea grabarse a sí mismo jugando un juego, consulte este método

Paso 2. Haga clic en + debajo de “Fuentes
Está cerca de la esquina inferior izquierda de OBS. Aparecerá una lista de fuentes.

Paso 3. Haga clic en Captura de pantalla
Esto abre la ventana "Crear / Seleccionar fuente".

Paso 4. Haga clic en Aceptar
Esto abre una ventana que muestra una vista previa de su escritorio.

Paso 5. Seleccione la pantalla que desea grabar
Si solo tiene una tarjeta de video o un monitor, no es necesario realizar ningún cambio. Para grabar una pantalla diferente, selecciónela del menú desplegable "Pantalla" ahora.

Paso 6. Haga clic en Aceptar
Esto lo lleva de regreso a la pantalla principal de OBS Studio.

Paso 7. Ajuste el volumen según sea necesario
Verá dos controles deslizantes en la pestaña "Mezclador" en la parte inferior de OBS.
-
Audio de escritorio:
Esto controla los sonidos que provienen de su computadora (aplicaciones y música) durante la grabación.
-
Micrófono / Aux:
Esto controla el micrófono o una entrada externa. Si está usando un micrófono para hablar sobre su grabación, asegúrese de que este control deslizante esté hacia arriba. Si no es así, simplemente mueva el control deslizante completamente hacia la izquierda.

Paso 8. Haga clic en Iniciar grabación
Está cerca de la esquina inferior derecha de OBS. La grabación comenzará inmediatamente.

Paso 9. Haga clic en Detener grabación cuando haya terminado
Puede estar nivelado o justo debajo de "Iniciar grabación".
- El archivo de video se guarda en su carpeta Videos. Para acceder a esta carpeta, presione ⊞ Win + E para abrir el Explorador de archivos, luego haga clic en su Videos carpeta en la columna de la izquierda.
- Para cambiar la ubicación predeterminada para guardar, haga clic en Ajustes en la esquina inferior derecha de OBS, haga clic en Navegar… junto a "Ruta de grabación", luego seleccione una carpeta diferente.
- A continuación, puede que tenga que hacer clic en el Producción pestaña en la columna de la izquierda.
Método 2 de 2: Grabar un juego

Paso 1. Abra el juego que desea grabar
OBS Studio puede grabarlo jugando a cualquier videojuego DirectX u OpenGL.

Paso 2. Abra OBS Studio en su PC o Mac
Está en el Todas las aplicaciones área del menú Inicio en Windows, y el Aplicaciones carpeta en macOS.

Paso 3. Haga clic en + debajo de “Fuentes
Está cerca de la esquina inferior izquierda de OBS. Aparecerá una lista de fuentes.

Paso 4. Haga clic en Game Capture
Esto abre la ventana "Crear / Seleccionar fuente".

Paso 5. Haga clic en Aceptar

Paso 6. Seleccione un modo de captura
La opción predeterminada, Capture cualquier aplicación de pantalla completa, detectará automáticamente tu juego siempre que lo juegues en modo de pantalla completa.
- Si mantienes el valor predeterminado, debes saber que si cambias del juego en pantalla completa (como cuando presionas Alt + Tab ↹), la pantalla se oscurecerá hasta que la vuelvas a abrir.
- Para capturar solo el videojuego, haga clic en el menú "Modo", seleccione capturar ventana específica, luego selecciona tu juego.

Paso 7. Haga clic en Aceptar
Esto lo lleva de regreso a la pantalla principal de OBS Studio.

Paso 8. Ajuste el volumen según sea necesario
Verá dos controles deslizantes en la pestaña "Mezclador" en la parte inferior de OBS.
-
Audio de escritorio:
Esto controla el volumen del sonido proveniente del juego, así como cualquier otra aplicación abierta.
-
Micrófono / Aux:
Esto controla el micrófono o una entrada externa. Si está usando un micrófono para hablar sobre su grabación, asegúrese de que este control deslizante esté hacia arriba. Si no es así, simplemente mueva el control deslizante completamente hacia la izquierda.

Paso 9. Haga clic en Iniciar grabación
Está cerca de la esquina inferior derecha de OBS. La grabación comenzará inmediatamente.

Paso 10. Haga clic en Detener grabación cuando haya terminado
Está al nivel o justo debajo de "Iniciar grabación".
- El archivo de video se guarda en su carpeta Videos. Para acceder a esta carpeta, presione ⊞ Win + E para abrir el Explorador de archivos, luego haga clic en su Videos carpeta en la columna de la izquierda.
- Para cambiar la ubicación predeterminada para guardar, haga clic en Ajustes en la esquina inferior derecha de OBS, haga clic en Navegar… junto a "Ruta de grabación", luego seleccione una carpeta diferente.