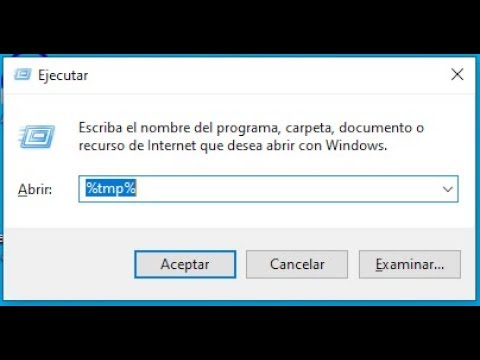A veces, se enfrenta a un error cuando intenta eliminar un archivo de forma permanente. Puede ser spyware, malware, adware o cualquier troyano. En algunas situaciones, los programas esenciales de Windows, como el Explorador de Windows, utilizan el archivo, lo que evita que se elimine. Si no pudo utilizar el Administrador de tareas, puede deshacerse de estos archivos molestos y eliminarlos por la fuerza completando el proceso manualmente o descargando aplicaciones gratuitas y fáciles.
Pasos
Método 1 de 2: uso de una aplicación

Paso 1. Descargue una aplicación de eliminación de archivos
Hay muchas opciones gratuitas y seguras que puede encontrar con un poco de investigación como Unlocker, LockHunter y FileASSASSIN. Estas aplicaciones se utilizan a menudo para eliminar malware. Por lo general, puede descargarlos directamente desde su sitio web, siguiendo sus instrucciones.

Paso 2. Haga doble clic en la aplicación descargada
Si está utilizando FileASSASSIN, aparecerá una ventana que le pedirá que seleccione el archivo que desea eliminar. Puede ingresar el archivo manualmente escribiéndolo o ir a "Examinar" en la parte inferior de la ventana. Las otras aplicaciones pueden variar ligeramente en diseño, pero el proceso será generalmente el mismo.

Paso 3. Elimina el archivo
Una vez que haya seleccionado el archivo que desea eliminar, haga clic en él y luego seleccione "eliminar" entre las opciones que le brinda la aplicación.

Paso 4. Seleccione "Ejecutar
En unos momentos, el archivo se eliminará y podrá cerrar el programa. Es posible que desee verificar la ubicación original de los archivos para determinar que la eliminación se realizó correctamente.
Método 2 de 2: uso del símbolo del sistema

Paso 1. Reinicie su computadora
En cualquier situación en la que experimente problemas con la computadora, siempre es recomendable reiniciar su computadora e intentar la tarea nuevamente antes de pasar a medidas más drásticas. Si el archivo sigue siendo imborrable, continúe con los siguientes pasos.

Paso 2. Vaya al "Símbolo del sistema
"Puedes encontrar esto yendo a" Inicio "y luego escribiendo" CMD "o" Símbolo del sistema "sin las comillas en la barra de búsqueda. También puedes hacer esto haciendo clic en ⊞ Win + R en tu teclado.

Paso 3. Haga clic con el botón derecho en "Símbolo del sistema
"Esto abrirá un menú desplegable donde puede seleccionar" Ejecutar como administrador ".
Deberá tener acceso de administrador para completar este método

Paso 4. Espere a que aparezca una ventana negra
Aquí es donde ingresará su comando para eliminar un archivo.

Paso 5. Ingrese su comando
Este comando tendrá un aspecto similar al siguiente:. DEL / F / Q / A C: / Usuarios / Su nombre de usuario / La ubicación del archivo / Nombre del archivo que desea eliminar.
Por ejemplo, si está intentando eliminar un archivo llamado "unwanted.exe", el comando se verá así:. DEL / F / Q / A C: / Users / Your Username / Desktop / unwanted.exe

Paso 6. Presione Enter
Esto ahora eliminará permanentemente el archivo. Es posible que desee volver atrás y verificar la ubicación original del archivo para determinar que la eliminación se realizó correctamente.
Video: al utilizar este servicio, es posible que cierta información se comparta con YouTube

Consejos
- Si no sabe lo que está haciendo, pídale a un experto en informática oa un profesional que lo haga por usted.
- Si desea eliminar los archivos automáticamente en Windows XP, descargue el software desde los enlaces en Enlaces externos.