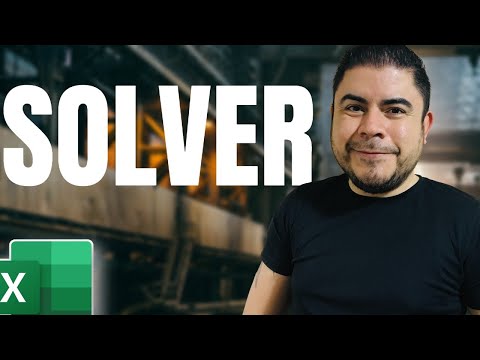Snap Do es un motor de búsqueda personalizado y un programa de barra de herramientas que puede haberse instalado al mismo tiempo que descargó una aplicación de terceros separada en su computadora, como vShare. Las aplicaciones como Snap Do se conocen comúnmente como software secuestrador del navegador y están diseñadas para alterar la configuración personal de su navegador y motor de búsqueda. Para eliminar Snap Do completa y permanentemente, necesitará la ayuda de algunos programas de eliminación de malware de terceros.
Pasos
Parte 1 de 4: Desinstalación del software Snap. Do

Paso 1. Abra el Panel de control
Puede acceder a esto desde el menú Inicio. Los usuarios de Windows 8 pueden presionar ⊞ Win y escribir "panel de control".

Paso 2. Seleccione "Programas y características"
Si está en la vista por categorías, seleccione "Desinstalar un programa".

Paso 3. Busque y elimine cualquier entrada de Snap. Do
Es probable que haya varios programas en esta lista que deberán eliminarse. Revise la lista de programas instalados, seleccione el programa que desea eliminar y haga clic en el botón Desinstalar para eliminar cada uno:
- Barra de herramientas SnapDo
- Actualizador de Snap. Do
- Shopping Helper Smartbar
- Shopping Helper Smartbar Engine
- Guardando Expert Smartbar
- Cualquier otro programa publicado por ReSoft Ltd.

Paso 4. Utilice Revo Uninstaller para programas complicados
Si alguno de los programas de la lista no le permite eliminarlos, puede usar Revo Uninstaller para deshacerse de ellos. Haga clic aquí para obtener instrucciones detalladas.
Parte 2 de 4: Restablecimiento de sus navegadores

Paso 1. Reinicie Internet Explorer
Incluso si no usa Internet Explorer con regularidad, deberá restablecerlo, ya que se usa para algunas funciones de Windows.
- Abra Internet Explorer.
- Haga clic en el icono de engranaje o en el menú Herramientas.
- Seleccione "Opciones de Internet".
- Haga clic en la pestaña Avanzado y luego en el botón Restablecer….
- Marque la casilla "Eliminar configuración personal" y haga clic en Restablecer.

Paso 2. Reinicie Chrome (si está instalado)
Si usa Google Chrome para la navegación web, querrá restablecerlo para eliminar cualquier software de barra de herramientas Snap. Do. Si no usa Google Chrome, pase al siguiente paso.
- Abre Google Chrome.
- Haga clic en el botón Menú de Chrome (☰).
- Seleccione "Configuración".
- Haga clic en el enlace "Mostrar configuración avanzada …".
- Desplácese hasta la parte inferior y haga clic en Restablecer configuración.
- Haga clic en Restablecer para confirmar.

Paso 3. Reinicie Firefox (si está instalado)
Si usa Firefox para la navegación web, querrá restablecerlo para eliminar cualquier software de barra de herramientas Snap. Do. Si no usa Firefox, pase al siguiente paso.
- Abre Firefox.
- Haga clic en el botón Menú de Firefox (☰).
- Haga clic en el botón Ayuda (?) Y luego haga clic en "Información de solución de problemas".
- Haga clic en Restablecer Firefox … y luego Restablecer Firefox para confirmar.

Paso 4. Reinicie sus otros navegadores
Si usa otros navegadores como Opera o Safari, reinícielos también. Snap. Do probablemente infectará todos los navegadores instalados en su computadora, así que asegúrese de restablecer cada uno de ellos.
Parte 3 de 4: Eliminación del software Snap. Do persistente

Paso 1. Descarga tus herramientas
Una vez que haya desinstalado el software y restablecido sus navegadores, Snap. Do seguirá estando en su sistema. Necesitarás la ayuda de algunas herramientas para erradicarlo por completo. Todas estas herramientas están disponibles de forma gratuita:
- AdwCleaner - general-changelog-team.fr/en/tools/15-adwcleaner
- Malwarebytes Antimalware - malwarebytes.org
- HitmanPro - surfright.nl/en/hitmanpro

Paso 2. Instale y ejecute AdwCleaner
Siga las instrucciones para instalar el programa y luego haga clic en el botón "Escanear" una vez que lo abra. AdwCleaner escaneará su computadora en busca de infecciones y las informará cuando haya terminado.
Haga clic en el botón "Limpiar" una vez que se complete el análisis para eliminar cualquier infección que encuentre AdwCleaner

Paso 3. Instale y ejecute Malwarebytes Antimalware. Asegúrese de actualizar el programa después de instalarlo para asegurarse de tener las últimas detecciones
- Haga clic en el botón "Analizar ahora" para ejecutar un análisis Antimalware. Es probable que esto tarde entre 30 minutos y una hora.
- Una vez finalizado el análisis, haga clic en el botón "Poner en cuarentena todo" y luego haga clic en "Aplicar acciones".
- Reinicie su computadora después de poner en cuarentena los archivos detectados.

Paso 4. Instale y ejecute HitmanPro
Durante la instalación, desactive la opción que permite a HitmanPro escanear su sistema cada vez que se inicia. Dejar esto habilitado ralentizará innecesariamente su sistema.
HitmanPro comenzará a escanear tan pronto como se complete la instalación. Haga clic en el botón "Activar licencia gratuita" después de revisar los resultados del análisis para eliminar las infecciones seleccionadas

Paso 5. Reinicie su computadora y ejecute cada escaneo antimalware nuevamente
Ocasionalmente, algunas piezas de Snap. Do se deslizarán por las grietas y aparecerán nuevamente después de que la computadora se haya reiniciado. Para asegurarse de que su computadora esté completamente libre de infecciones, reinicie su computadora y ejecute cada uno de los análisis anteriores nuevamente.
Parte 4 de 4: Arreglar los accesos directos de su navegador

Paso 1. Busque todos los accesos directos de su navegador
Snap. Do puede realizar cambios en cada uno de los accesos directos de su navegador de Internet, lo que los dirigirá automáticamente a la página de inicio de Snap. Do. Arreglar estos atajos evitará que se vuelva a infectar.
Es probable que tenga accesos directos ubicados en varios lugares diferentes, y todos deberán cambiarse uno por uno. Las ubicaciones comunes incluyen: escritorio, menú Inicio, barra de tareas y barra de inicio rápido

Paso 2. Haga clic derecho en el acceso directo y seleccione "Propiedades"

Paso 3. Busque el archivo "Destino"
Esto se puede encontrar en la pestaña Acceso directo.

Paso 4. Busque la URL al final del acceso directo de Target
Por ejemplo, el destino de Internet Explorer puede mostrarse como "C: / Archivos de programa / Internet Explorer / iexplore.exe" "www. Snap.do". Quite el www. Snap.do "del final de la línea.
Es posible que no tenga nada al final del acceso directo, lo que significa que uno de los escáneres antimalware ya se ocupó del problema. Aún así, debe verificar dos veces cada atajo

Paso 5. Haga clic en
Solicitar para guardar sus cambios.

Paso 6. Repita esto para cada acceso directo del navegador en su computadora
Asegúrese de verificar todos los navegadores, ya que olvidar uno puede hacer que todo su trabajo se deshaga cuando lo abre accidentalmente.