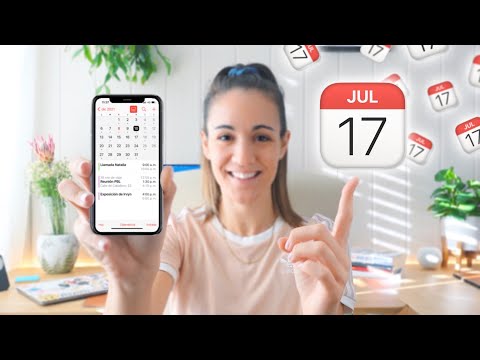Este wikiHow te enseñará cómo cambiar la imagen de fondo que se muestra cuando tu iPhone está desbloqueado.
Pasos

Paso 1. Abra la configuración de su iPhone
Es el ícono de engranaje gris en la pantalla de inicio.

Paso 2. Desplácese hacia abajo y toque Fondo de pantalla
Encontrarás esta opción en el tercer grupo de configuraciones de esta página.

Paso 3. Toque Elegir nuevo fondo de pantalla
Está en la parte superior de la pantalla.

Paso 4. Seleccione un álbum de fotos
Tiene algunos álbumes diferentes entre los que puede elegir su foto de fondo de pantalla:
- Dinámica - Salvapantallas creados por Apple.
- Fotogramas - Fotos fijas de alta definición de Apple.
- Live (iPhone 6 y superior) - Videoclips cortos de alta definición creados por Apple.
- Todas las fotos (o Rollo de la cámara) - Aquí aparece cualquier foto que se pueda utilizar como fondo de pantalla.
- Otros álbumes - Los álbumes personalizados y creados por la aplicación aparecerán debajo del Todas las fotos/Rollo de la cámara sección.

Paso 5. Seleccione una imagen para usar
Si decide que no le gusta la imagen que eligió, siempre puede volver atrás y elegir una diferente.

Paso 6. Seleccione una opción de visualización
Cerca de la parte inferior de la pantalla de vista previa del fondo de pantalla, debería ver un par de opciones de visualización:
- Todavía - Muestra la foto como está, sin movimiento ni zoom de perspectiva.
- Perspectiva - Cambia ligeramente la foto cuando mueves tu iPhone.
- Vivir - Reproduce un video corto cuando mantienes presionada la pantalla. Solo se aplica a fotos "en vivo" y plantillas creadas por Apple.

Paso 7. Toque Establecer
Esto está en la parte inferior de tu pantalla.

Paso 8. Seleccione Establecer pantalla de inicio
Después de hacerlo, su foto seleccionada se aplicará en el formato elegido a la (s) pantalla (s) de inicio de su iPhone.