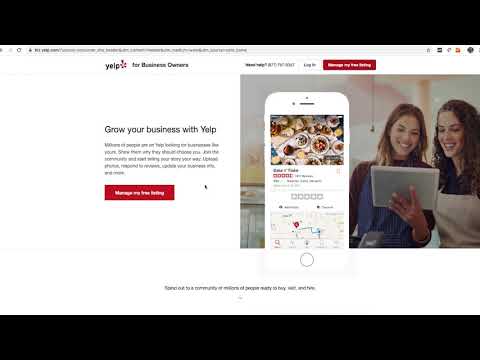A la gente le encanta mantenerse en contacto con amigos de Facebook a través del chat, pero iniciar sesión en Facebook solo para chatear con amigos que están en línea se vuelve bastante caótico. ¿Qué pasa si quieres hablar con personas en Facebook y con personas en algún otro mensajero, digamos Gtalk o Yahoo, al mismo tiempo? El método convencional sería iniciar sesión en todos los mensajeros y usarlos simultáneamente. Luego viene Pidgin, que le proporciona una plataforma donde puede crear un chat multiprotocolo. Con su soporte adicional de Facebook para el chat XMPP, ahora puede usarlo para chatear con amigos de Facebook al mismo tiempo que con amigos de otras redes sociales, ¡todo en un solo programa! Pidgin está disponible en Windows, Mac y Linux, pero agregar el chat de Facebook es igual para todos los dispositivos.
Pasos
Método 1 de 2: Agregar Facebook a Pidgin

Paso 1. Ejecute Pidgin
Haga doble clic en el icono de acceso directo de Pidgin IM en su escritorio si lo tiene allí, o ábralo desde el menú de Programas. El Pidgin IM es de una paloma morada.
Si aún no tiene Pidgin, puede descargarlo de su sitio web oficial

Paso 2. Descargue el complemento de chat de Facebook desde
De todos modos, los desarrolladores pueden eliminar esta página, ya que Pidgin tendrá este complemento preinstalado en la próxima versión principal.

Paso 3. Abra el menú Cuentas
Por lo general, el menú Administrar cuentas se abrirá automáticamente después de iniciar Pidgin, mostrando todas las cuentas de mensajería instantánea que vinculó con él. Si solo abrió una ventana de mensajería instantánea, haga clic en "Cuentas" en el encabezado superior de la ventana y luego seleccione "Administrar cuentas".

Paso 4. Haga clic en "Agregar" en la parte inferior de la ventana Administrar cuentas
Aparecerá una ventana "Agregar cuenta"; hay tres pestañas en la parte superior: "Básico", "Avanzado" y "Proxy". Básico será la pestaña predeterminada que se abre en la ventana.

Paso 5. Cambie el protocolo a Facebook
En la pestaña Básico, la primera opción es Protocolo con una flecha desplegable. Haga clic en la flecha y se desplegará una lista de mensajes instantáneos a los que puede vincular. Seleccione la opción "Facebook" no "Facebook (XMPP)". Tenga en cuenta que la opción "Facebook (XMPP) ya no funciona.

Paso 6. Ingrese su correo electrónico, nombre de usuario de Facebook o número de teléfono
Cualquiera de estas opciones funcionará.

Paso 7. Ingrese su contraseña de Facebook
Puede marcar la casilla "Recordar contraseña" si desea iniciar sesión automáticamente en Pidgin la próxima vez.

Paso 8. Agregue Facebook a Pidgin
Ahora puede hacer clic en el botón "Agregar" a continuación. Aparecerá una ventana de Buddy List. Esta lista de amigos muestra todos los amigos disponibles de Facebook, así como otras cuentas de mensajería instantánea vinculadas con Pidgin (si vinculó alguna)
Método 2 de 2: chatear con amigos

Paso 1. Abra una ventana de chat
Desplácese hacia abajo en su lista de amigos para ver quién está disponible para chatear y haga doble clic en el nombre de su amigo para abrir una ventana de chat con él / ella.

Paso 2. Redacte su mensaje
La ventana de chat se verá como todas las ventanas de chat típicas. El cuadro de texto de su mensaje estará en la sección inferior, mientras que los hilos del chat aparecerán en la sección superior. Escribe tu mensaje en el cuadro de texto.

Paso 3. Envíe su mensaje
Para enviar el mensaje, simplemente presione Enter en su teclado. El mensaje se enviará y podrá verlo publicado en el hilo de conversación de arriba.

Paso 4. Espere a que su amigo responda
Se le notificará si su amigo está respondiendo a su mensaje. Incluso puede ver que se muestra: “[Su amigo] está escribiendo… " Sonará un tono de notificación una vez que se haya enviado su mensaje, y podrá verlo en el área del hilo de conversación.