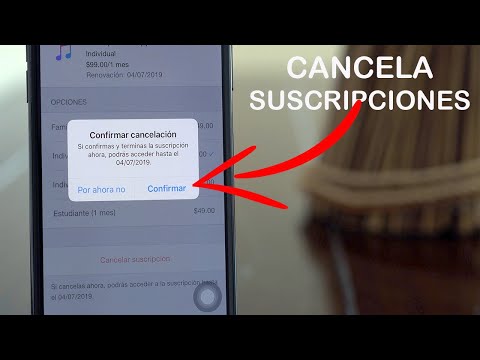Este wikiHow te enseñará cómo convertir números a porcentajes en Microsoft Excel. Puede volver a formatear los valores existentes a porcentajes, o puede dar formato previo a las celdas antes de agregar valores.
Pasos
Método 1 de 2: Dar formato a una celda llena

Paso 1. Seleccione la celda o celdas llenas que desea convertir a un porcentaje
El valor completo debe ser un número o una fórmula.
-
Cuando se convierte a un porcentaje, Excel multiplicará este número por 100 y agregará un símbolo de porcentaje (%). Por ejemplo:
- 1 formateará al 100%
- 10 formateará al 1000%
- .01 formateará al 1%
- 1/5 formateará al 20%

Paso 2. Haga clic en la pestaña Inicio
Está en la esquina superior izquierda de la aplicación.

Paso 3. Haga clic en el botón% porcentaje
Esto se encuentra en la sección de la barra de herramientas denominada "Número".
- Alternativamente, mantenga presionadas las teclas Ctrl + ⇧ Shift +% para convertir el valor.
- El número se convertirá automáticamente a un porcentaje.
Método 2 de 2: Dar formato a una celda en blanco

Paso 1. Seleccione la celda o celdas en blanco que desea convertir a un porcentaje
El porcentaje se formateará automáticamente después de que se ingrese un valor.
-
Cuando se convierte a un porcentaje, los números menores a 1 se multiplicarán por 100; los números iguales y mayores que 1 se convierten directamente a su porcentaje.
- 1 y.01 se formatearán al 1%
- 10 y.1 se formatearán al 10%
- 100 formateará al 100%
- 1/5 formateará al 20%

Paso 2. Haga clic en la pestaña Inicio
Esto está en la parte superior izquierda.

Paso 3. Haga clic en el botón% porcentaje
Esta es la sección de la barra de herramientas etiquetada como "Número".
Alternativamente, mantenga presionadas las teclas Ctrl + ⇧ Shift +% para formatear las celdas

Paso 4. Ingrese un número o fórmula en la celda
El número se convertirá automáticamente a un porcentaje.