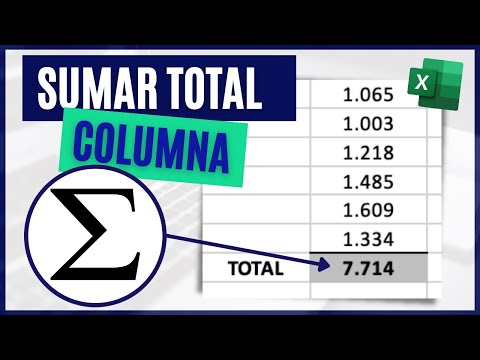Este wikiHow te enseñará cómo dividir archivos PDF, TXT, XLSX y CSV grandes usando Google Drive o un sitio web. Puede utilizar cualquiera de estos métodos en computadoras Windows o Mac.
Pasos
Método 1 de 2: dividir un PDF con Google Drive

Paso 1. Abra el archivo PDF en Drive
Si aún no tiene el archivo cargado en su unidad, deberá hacerlo primero.
Para cargar un PDF, haga clic en el + y Subir archivo. Haga doble clic en su archivo en su administrador de archivos y verá su progreso de carga en la esquina inferior derecha del navegador web. Una vez que haya terminado de cargar, haga doble clic en la ventana para abrir el archivo.

Paso 2. Haga clic en el icono Imprimir
Es el ícono que se parece a una impresora en la esquina superior derecha. Esto abre una vista previa de impresión en una nueva pestaña.

Paso 3. Vuelva a hacer clic en el icono Imprimir
Es el ícono de la impresora en la esquina superior derecha y abrirá una nueva ventana.

Paso 4. Seleccione "Guardar como PDF" como destino
En el menú desplegable junto a "Destino", haga clic para seleccionar "Guardar como PDF".

Paso 5. Seleccione "Personalizado" junto a "Páginas
" Utilice el menú desplegable junto a "Páginas" para seleccionar "Personalizado". Esto le permite crear un nuevo PDF a partir de una variedad de páginas.

Paso 6. Ingrese el rango de páginas que desea crear como un documento nuevo
Use el campo de texto debajo del menú desplegable "Páginas" para ingresar las páginas que desea guardar como un nuevo PDF. Por ejemplo, si tiene un PDF de 10 páginas que desea dividir con las primeras 7 páginas en un archivo y las últimas 3 en otro, en la sección Páginas, ingrese "1-7" para crear un archivo PDF con la primera 7 páginas.

Paso 7. Haga clic en Guardar
Es un botón azul en la esquina inferior derecha de la ventana.

Paso 8. Guarde la primera mitad del archivo
Use el campo junto a "Nombre de archivo" para ingresar un nombre para el PDF dividido. Es más fácil encontrar las páginas divididas si le da al nuevo PDF un nombre diferente del original.
Hacer clic Ahorrar continuar.

Paso 9. Repita los pasos anteriores para crear más documentos
Si necesita crear otro documento para las otras páginas, repita estos pasos para crear otro documento y use otro rango de páginas para guardar el siguiente documento. Por ejemplo, si desea que el siguiente documento contenga las páginas 8-10, ingrese "8-10" como el rango de páginas debajo de "Personalizado" en el menú de impresión.
Puede consultar Cómo dividir archivos PDF para obtener más información sobre cómo dividir archivos PDF
Método 2 de 2: dividir un archivo CSV, TXT o XLSX mediante un sitio web

Paso 1. Vaya a
Si tiene un archivo.txt,.xlsx (no.xls) o.cvs, puede utilizar este servicio en su navegador web. Puede utilizar este servicio de forma gratuita (con algunas limitaciones que se describen en su página de precios) o pagar por pedido, por día, semana o mes para obtener más funciones.

Paso 2. Haga clic en Elegir archivo y seleccione su archivo
Está en la parte superior de la página junto a "Archivo CSV / XLSX" y le pedirá a su administrador de archivos (Explorador de archivos para Windows y Finder para Mac) que se abra.
Su archivo comenzará a cargarse en el servicio de inmediato

Paso 3. Elija si hay filas de encabezado y cuántas líneas deben aparecer en cada división
Si desea que el archivo original se divida en varios documentos, ingrese un número pequeño aquí.
Vaya a cada pestaña (Filas, Tamaño y Archivos) para especificar su división

Paso 4. Haga clic en Confirmar
Cuando haya terminado de cambiar la información en las pestañas, haga clic en Confirmar para ver una ventana con sus opciones.

Paso 5. Haga clic en Dividir
Si no le gusta la información de la ventana emergente, haga clic fuera de la ventana para volver a las pestañas.