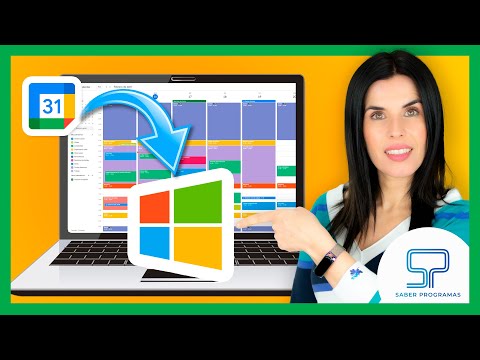Para cambiar el tamaño de papel predeterminado para imprimir, haga clic en el menú Apple → haga clic en Preferencias del sistema → haga clic en Impresoras y escáneres → haga clic en el menú Tamaño de papel predeterminado y elija su nuevo tamaño.
Pasos
Parte 1 de 2: Establecer un tamaño de papel

Paso 1. Haga clic en el menú de Apple

Paso 2. Haga clic en Preferencias del sistema
Si se abre un submenú, haga clic en el botón Mostrar todo en la parte superior de la ventana.

Paso 3. Haga clic en Impresoras y escáneres

Paso 4. Haga clic en el menú Tamaño de papel predeterminado

Paso 5. Haga clic en el tamaño de papel que desea establecer como predeterminado
Parte 2 de 2: Creación de un tamaño de papel personalizado

Paso 1. Haga clic en el menú Archivo en cualquier aplicación que pueda imprimir
Deberá abrir la ventana Imprimir del sistema para establecer un tamaño de papel personalizado.

Paso 2. Haga clic en Imprimir

Paso 3. Haga clic en Mostrar detalles

Paso 4. Haga clic en el menú Tamaño de papel

Paso 5. Haga clic en Administrar tamaños personalizados

Paso 6. Haga clic en el botón +

Paso 7. Escriba un nombre para el tamaño personalizado

Paso 8. Escriba las dimensiones del papel

Paso 9. Escriba las dimensiones del área no imprimible

Paso 10. Haga clic en Aceptar

Paso 11. Seleccione su nuevo tamaño utilizando el método anterior
Su nuevo tamaño personalizado aparecerá en la parte inferior del menú Tamaño de papel predeterminado.