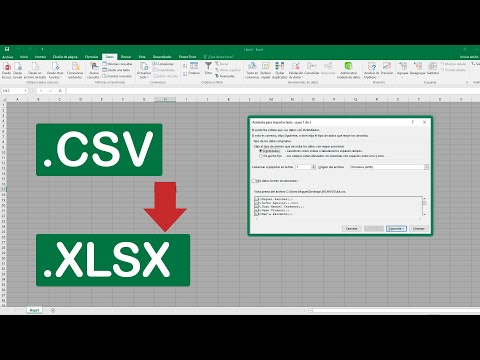Hay muchos programas que cambiarán el tamaño de tus imágenes. Paint.net es una alternativa gratuita de código abierto a un software de precio mucho más alto con una curva de aprendizaje mucho menor.
Pasos

Paso 1. Si aún no tiene Paint.net, descargue e instale Paint.net
Para este artículo, se utilizará esta imagen

Paso 2. Una vez que se haya abierto el archivo, haga clic en el menú Imagen y elija la opción Cambiar tamaño
Observe que se muestran las dimensiones del archivo actual. La fotografía tiene ahora 500 píxeles de ancho y 375 píxeles de alto, pero se hará más pequeña

Paso 3. Observe la casilla de verificación Mantener relación de aspecto
Asegúrese de que esté marcado. Al hacerlo, puede cambiar el valor del ancho y Paint. NET calculará automáticamente el valor correcto para la altura (o viceversa) para que la foto no se distorsione.

Paso 4. Cambie ahora el ancho de la imagen a 300
Paint. NET ha ajustado automáticamente la altura a 225 píxeles

Paso 5. Establezca su altura y ancho en los valores que desee y haga clic en Aceptar
¡No tengas miedo de experimentar! Paint. NET tiene una buena función de deshacer que restaurará rápidamente su foto a su tamaño original (además, tiene esa copia de seguridad).

Paso 6. Guarde la foto
Haga clic en el menú Archivo y elija Guardar como … Escriba un nuevo nombre de archivo para su foto redimensionada y haga clic en Aceptar.

Paso 7. Ajuste la configuración de Calidad
Cuanto mayor sea la calidad, mayor será el tamaño del archivo. Si reduce la calidad, el tamaño del archivo será menor. Si no le importa en absoluto el tamaño del archivo, deje el control deslizante en 95% o 100%.