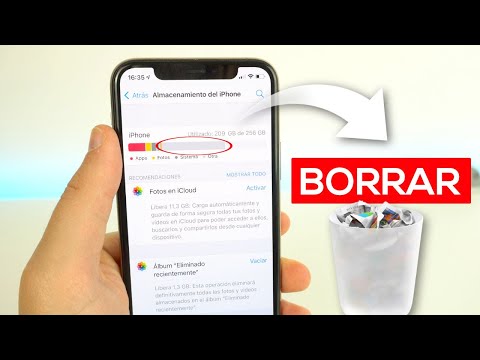¿Está buscando habilitar el enrutamiento IP en su máquina con Windows 10? El enrutamiento IP, a veces también conocido como reenvío, está deshabilitado de forma predeterminada. Este wikiHow te enseñará cómo habilitar el enrutamiento de IP en Windows 10 editando el registro. Tenga cuidado al editar el registro porque, si se hace incorrectamente, puede dañar gravemente o causar problemas en todo el sistema informático.
Pasos

Paso 1. Abra el Editor del registro
Puede hacerlo haciendo clic en el icono del menú Inicio o presionando el botón Ganar para abrir el menú Inicio. Luego busque "Regedit" en la barra de búsqueda y haga clic en el resultado de la aplicación ejecutable.
Hacer clic sí Cuando se le solicite. Antes de que se ejecute la aplicación, aparecerá una ventana emergente que le preguntará si el programa "Editor del registro" puede realizar cambios en su dispositivo. Deberá permitir esto presionando sí continuar.

Paso 2. Navegue a "HKEY_LOCAL_MACHINE / SYSTEM / CurrentControlSet / Services / Tcpip / Parameters
" Haga esto haciendo clic en la flecha que apunta hacia abajo junto a cada ubicación para ver más opciones.
Haga clic en la carpeta "Parámetros" para ver los archivos enumerados en su interior

Paso 3. Haga clic con el botón derecho en "IP Enable Router" y haga clic en Modificar
Cuando haga clic con el botón derecho en el archivo, aparecerá un menú en el cursor. Cuando seleccionas Modificar, aparecerá una ventana.

Paso 4. Cambie el campo "Información del valor" de "0" a "1
" El 1 habilitará sus capacidades de enrutamiento IP en Windows 10.

Paso 5. Haga clic en Aceptar, cierre el Editor del registro y reinicie su computadora
Deberá reiniciar su computadora para aplicar los cambios que ha realizado.