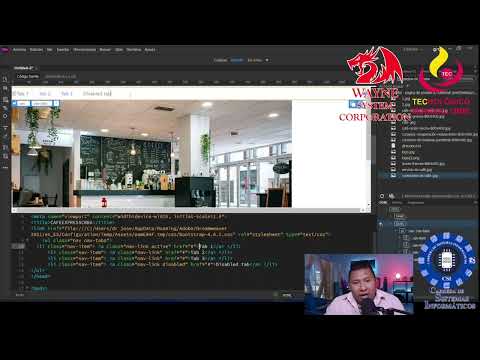Este wikiHow te enseñará cómo editar un archivo de audio WAV usando herramientas gratuitas en tu computadora, teléfono o tableta. Puede descargar el programa Audacity para su computadora Windows o Mac, pero si está trabajando en un navegador web en su PC o Mac, puede usar un sitio gratuito llamado TwistedWave. Para teléfonos y tabletas Android o iOS, pruebe WavePad Audio Editor, que está disponible sin costo en Google Play Store o App Store.
Pasos
Método 1 de 3: uso de Audacity en Windows y Mac

Paso 1. Descargue Audacity desde
Audacity es un software gratuito que puede descargar y usar en cualquier computadora.
- Haga clic en el botón apropiado; por ejemplo, si está usando una computadora con Windows, haga clic en el botón en el lado izquierdo de la página para ir a la página de descarga de la versión más reciente de Audacity para Windows.
- Haga clic en el enlace del texto para iniciar la descarga, como se indica en el texto.
- Para instalar el archivo descargado, deberá ejecutar el archivo instalado y luego continuar con el Asistente o arrastrar y soltar un icono en su carpeta de Aplicaciones.

Paso 2. Abra Audacity
Este ícono de aplicación y programa se parece a un par de audífonos para colocar sobre las orejas con ondas sonoras entre los dos audífonos. Lo encontrará en el menú Inicio o en la carpeta Aplicaciones de Finder.

Paso 3. Haga clic en la pestaña Archivo
Verá esto en el menú de navegación sobre el espacio de trabajo de edición en Audacity o en la parte superior de su pantalla.

Paso 4. Pase el cursor sobre Importar
El menú se expandirá para incluir opciones de importación.

Paso 5. Haga clic en Audio
Se abrirá su explorador de archivos.
También puede arrastrar y soltar su archivo WAV en la ventana de Audacity para importarlo. Si es así, omita el siguiente paso

Paso 6. Haga doble clic en su archivo WAV para seleccionarlo
El archivo se abrirá y verá su forma de onda.

Paso 7. Edite la forma de onda como desee
Use su cursor para seleccionar partes de la forma de onda para cambiarla. Por ejemplo, seleccione 10 segundos de audio, luego vaya a Editar> Eliminar especial> Recortar. Se eliminará todo el audio que no haya seleccionado.
Si cometió un error, siempre puede hacer clic en los botones "Deshacer" o "Rehacer" en el menú Editar

Paso 8. Guarde su proyecto
Puedes ir a Archivo> Guardar para guardar el proyecto de Audacity, pero si desea utilizar el archivo en otros programas, deberá exportarlo.
Para exportar su archivo, simplemente vaya a Archivo> Exportar> Exportar audio y seleccione el formato de archivo para guardarlo.
Método 2 de 3: uso de TwistedWave en un navegador web

Paso 1. Vaya a
Si no desea crear una cuenta gratuita, puede editar archivos WAV cortos con la versión de demostración. Sin embargo, esto no guardará su progreso en las computadoras. Para aprovechar las funciones más avanzadas, como editar archivos WAV de hasta 5 minutos de duración y poder sincronizar sus datos, regístrese para obtener una cuenta gratuita.
Dado que TwistedWave es un software de versión de navegador, puede usarlo en computadoras Mac y Windows

Paso 2. Seleccione un archivo para editar
Puede arrastrar y soltar un archivo en el área debajo de "Probar una demostración" o crear una nueva cuenta y seleccionar Nuevo> Cargar un archivo.
Aparecerá la ventana de edición. Es posible que su bloqueador de ventanas emergentes lo bloquee, pero debería poder hacer clic en el icono "Ventana emergente bloqueada" en la barra de direcciones y permitir ventanas emergentes para el sitio web

Paso 3. Edite su archivo WAV
Puede hacer clic en la forma de onda para seleccionar un área del archivo y luego usar Editar, y Efectos, para cambiar la forma en que suena.
Por ejemplo, seleccione la forma de onda completa y vaya a Efectos> Invertir o haga clic en Editar> Recortar silencios y establezca el umbral para los niveles de ruido que se eliminarán.

Paso 4. Guarde su archivo editado
En una computadora, haga clic en el Expediente pestaña, haga clic en Descargary luego elija cómo se guardará el archivo (como un archivo.wav). Luego, se abrirá su explorador de archivos para que pueda cambiar el nombre y elegir dónde guardar el archivo.
Si está usando un iPhone o iPad, toque el ícono azul para compartir en la esquina superior izquierda de su pantalla, luego toque para seleccionar una ubicación para guardar. Puede cambiar el nombre y el tipo de archivo si toca el campo de texto "Nombre de archivo". Grifo Ahorrar para terminar.
Método 3 de 3: uso de WavePad Audio Editor en un teléfono o tableta

Paso 1. Descargue "WavePad Audio Editor" de Google Play Store o App Store
La aplicación, ofrecida por NCH Software, está altamente calificada y recomendada por los usuarios.

Paso 2. Abra WavePad
El ícono de esta aplicación se parece a algunas ondas sonoras, y puede encontrarlo en una de sus pantallas de inicio, en el cajón de la aplicación o buscando.

Paso 3. Toque el archivo WAV que desea editar
Cuando abra la aplicación, verá una lista de todas las pistas de audio compatibles que puede editar.
Es posible que deba otorgar permisos a la aplicación antes de poder continuar

Paso 4. Edite su archivo WAV
Puede seleccionar partes de la longitud de onda tocando y / o arrastrando el dedo en la pantalla, y luego use los íconos arriba del espacio de edición para hacer cambios.
Por ejemplo, seleccione una parte de la forma de onda y luego toque la pestaña Efectos y podrá ver todos los efectos que puede aplicar al sonido

Paso 5. Guarde el archivo editado
Grifo Expediente en la esquina superior izquierda de la pantalla y toque Guardar como. Podrá cambiar el nombre y el formato del archivo antes de guardarlo. prensa OK continuar.