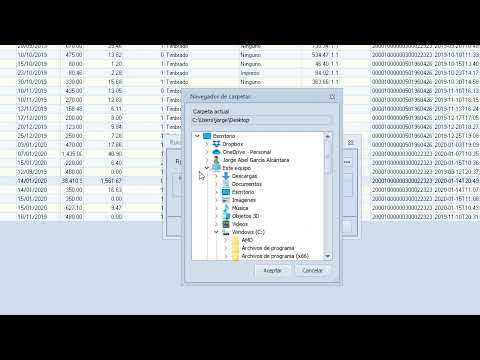Este wikiHow te enseñará cómo encontrar la media (promedio) y la desviación estándar de un conjunto de números en Microsoft Excel 2007.
Pasos
Parte 1 de 3: Agregar datos

Paso 1. Abra Microsoft Excel
Haga clic o doble clic en el icono de la aplicación Excel, que se parece a una "X" verde sobre un fondo verde y blanco.
Si ya tiene un documento de Excel que contiene sus datos, haga doble clic en el documento para abrirlo en Excel 2007 y luego continúe para encontrar la media

Paso 2. Seleccione una celda para su primer punto de datos
Haga clic una vez en la celda en la que desea ingresar su primer número.
Asegúrese de seleccionar una celda en una columna que desee utilizar para el resto de sus puntos

Paso 3. Ingrese un número
Escriba uno de los números de sus puntos de datos.

Paso 4. Presiona ↵ Enter
Al hacerlo, ingresará el número en la celda seleccionada y moverá el cursor hacia la siguiente celda de la columna.

Paso 5. Ingrese cada uno de los demás puntos de datos
Escriba un punto de datos, presione Ingresary repita hasta que haya ingresado todos sus puntos de datos en la misma columna. Esto facilitará el cálculo de la media y la desviación estándar de la lista.
Parte 2 de 3: Encontrar la media

Paso 1. Haga clic en una celda vacía
Al hacerlo, coloca el cursor en la celda.

Paso 2. Ingrese la fórmula "media"
Escriba = PROMEDIO () en la celda.

Paso 3. Coloque el cursor entre paréntesis
Puede presionar la tecla de flecha izquierda una vez para hacer esto, o puede hacer clic entre los dos paréntesis en el cuadro de texto en la parte superior del documento.

Paso 4. Agregue su rango de datos
Puede ingresar un rango de celdas de datos escribiendo el nombre de la primera celda en la lista de datos, escribiendo dos puntos y escribiendo el último nombre de celda en la columna. Por ejemplo, si su lista de números va de la celda A1 a través de la celda A11, debe escribir A1: A11 entre paréntesis.
- Su fórmula completa debería verse así: = PROMEDIO (A1: A11)
- Si desea calcular la media de algunos números (no un rango completo), puede escribir el nombre de la celda de cada número entre paréntesis y separar los nombres con comas. Por ejemplo, para encontrar la media de A1, A3, y A10, debe escribir = PROMEDIO (A1, A3, A10).

Paso 5. Presiona ↵ Enter
Al hacerlo, se ejecutará su fórmula, lo que hará que la media de los valores seleccionados se muestre en la celda actualmente seleccionada.
Parte 3 de 3: Encontrar la desviación estándar

Paso 1. Haga clic en una celda vacía
Al hacerlo, coloca el cursor en la celda.

Paso 2. Ingrese la fórmula de la "desviación estándar"
Escriba = DESVEST () en la celda.

Paso 3. Coloque el cursor entre paréntesis
Puede presionar la tecla de flecha izquierda una vez para hacer esto, o puede hacer clic entre los dos paréntesis en el cuadro de texto en la parte superior del documento.

Paso 4. Agregue su rango de datos
Puede ingresar un rango de celdas de datos escribiendo el nombre de la primera celda en la lista de datos, escribiendo dos puntos y escribiendo el último nombre de celda en la columna. Por ejemplo, si su lista de números va de la celda A1 a través de la celda A11, debe escribir A1: A11 entre paréntesis.
- Su fórmula completa debería verse así: = STDEV (A1: A11)
- Si desea calcular la desviación estándar de unos pocos números (no un rango completo), puede escribir el nombre de la celda de cada número entre paréntesis y separar los nombres con comas. Por ejemplo, para encontrar la desviación estándar de A1, A3, y A10, debe escribir = STDEV (A1, A3, A10).

Paso 5. Presiona ↵ Enter
Al hacerlo, se ejecutará su fórmula, lo que hará que el valor de desviación estándar de los valores seleccionados se muestre en la celda seleccionada actualmente.
Consejos
- Cambiar un valor en una de las celdas de su rango de datos hará que las fórmulas conectadas se actualicen con una solución actualizada.
- De hecho, también puede utilizar las instrucciones anteriores en cualquier versión más reciente de Excel (por ejemplo, Excel 2016).