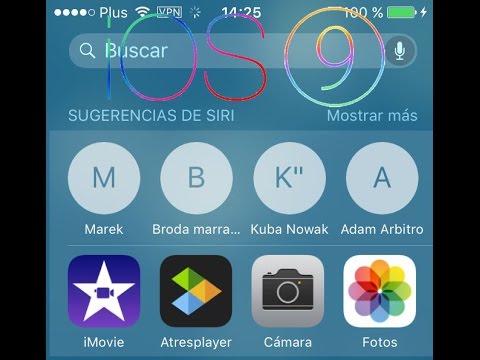La autenticación de dos factores (también conocida como verificación de dos pasos) usa un código o una respuesta de una segunda aplicación que necesitarás descargar, un código de un mensaje SMS o un código de un correo electrónico para iniciar sesión. Este wikiHow mostrará cómo habilitar la autenticación de dos factores en su cuenta de Microsoft.
Pasos
Método 1 de 5: Configuración

Paso 1. Inicie sesión en su cuenta de Microsoft en un navegador web
Deberá iniciar sesión para configurar los ajustes de su cuenta. Vaya a https://account.microsoft.com para administrar la configuración de su cuenta de Microsoft.

Paso 2. Haga clic en la pestaña Seguridad

Paso 3. Haga clic en el enlace "Comenzar" que se encuentra en "Opciones de seguridad avanzadas"

Paso 4. Desplácese hacia abajo para encontrar la sección de "Seguridad adicional" y haga clic en el enlace "Activar" que se encuentra en "Verificación en dos pasos"
Esto iniciará la configuración para la verificación en dos pasos.

Paso 5. Haga clic en Siguiente en la página principal de configuración de "Verificación en dos pasos". Esto abrirá la página de configuración de verificación de identidad

Paso 6. Elija "Una aplicación" en el menú desplegable y haga clic en el botón Obtener ahora
Esto abrirá la página de descarga de la aplicación Microsoft Authenticator. Puede descargarlo ingresando su número de teléfono móvil y obteniendo el enlace de descarga en su teléfono móvil a través de SMS. También puede utilizar cualquier otra aplicación de autenticación en su móvil.
Además de la aplicación Authenticator, también puede elegir Correo electrónico o Teléfono como medio para recibir el código de verificación

Paso 7. Escanee el código de barras y agregue su cuenta en la aplicación de autenticación móvil para agregar la cuenta en la aplicación de autenticación
Después de agregar la cuenta en la aplicación móvil, obtenga el código de verificación de la aplicación e ingrese el código de verificación en la ventana del navegador para un emparejamiento exitoso. Haga clic en Siguiente después de ingresar el código.

Paso 8. Haga clic en los enlaces que se proporcionan para configurar la sincronización de Outlook en Android, iPhone o Blackberry
Si no usa Outlook en ninguno de los dispositivos dados, simplemente haga clic en Siguiente.

Paso 9. Haga clic en Finalizar para finalizar la configuración de la verificación en dos pasos
Se agregará una nueva opción para la verificación en dos pasos con la aplicación Mobile Authenticator.

Paso 10. Haga clic en el enlace "Generar un nuevo código" en "Código de recuperación"
Imprima o guarde el código de recuperación generado. Esto ayudará a recuperar la cuenta si alguna vez no puede acceder a la aplicación de autenticación en el futuro.
Método 2 de 5: Iniciar sesión

Paso 1. Tenga acceso a su teléfono
Lo necesitará para completar el proceso de inicio de sesión en cualquier dispositivo que no sea de confianza. Inicie la aplicación Microsoft Authenticator en su iPhone, Android o Windows Phone. Luego, toca la flecha y elige Mostrar código".

Paso 2. Ingrese la información y contraseña de su cuenta de Microsoft como de costumbre
El proceso de inicio de sesión solo tiene un paso adicional; aún necesita su cuenta y contraseña de Microsoft.
También puede tocar " Utilice la aplicación Microsoft Authenticator en su lugar"para iniciar sesión con el autenticador de Microsoft. Entonces no necesitará una contraseña.

Paso 3. Apruebe la solicitud de inicio de sesión en su aplicación Mobile Authenticator
Si inicia sesión con frecuencia en el dispositivo, marque la casilla que dice Me registro con frecuencia en este dispositivo. No me pida que apruebe solicitudes aquí.
De lo contrario, déjelo sin marcar.
También puede optar por utilizar un código del autenticador de Microsoft. Escoger " Iniciar sesión de otra manera", entonces escoge " Usar un código de verificación de mi aplicación móvil".
Método 3 de 5: Desactivación de la autenticación de dos factores

Paso 1. Inicie sesión en su cuenta de Microsoft en un navegador web
Deberá iniciar sesión para configurar los ajustes de su cuenta. Vaya a https://account.microsoft.com para administrar la configuración de su cuenta de Microsoft.

Paso 2. Haga clic en la pestaña Seguridad

Paso 3. Haga clic en el enlace "Comenzar" que se encuentra en "Opciones de seguridad avanzadas"

Paso 4. Desplácese hacia abajo para encontrar la sección de "Seguridad adicional" y haga clic en el enlace "Desactivar" que se encuentra en "Verificación en dos pasos"

Paso 5. Haga clic en Sí para confirmar y desactivar "Verificación en dos pasos"
También puede hacer clic en el enlace "Cerrar sesión" para cerrar la sesión de todos sus dispositivos de confianza y detener cualquier acceso no autorizado a su cuenta. Deberá volver a iniciar sesión en todos sus dispositivos después de cerrar la sesión.
Método 4 de 5: Recuperación de una cuenta (si acaba de olvidar su contraseña)

Paso 1. Mantenga el acceso a al menos dos formas de identificación
Necesitará acceso continuo a una de estas tres cosas.
- su dirección de correo electrónico y su número de teléfono,
- su número de teléfono y su aplicación Microsoft Authenticator, o
- su dirección de correo electrónico y su aplicación Microsoft Authenticator. Si pierde el acceso a una de estas tres cosas, necesitará su código de recuperación.

Paso 2. Haga clic en "Olvidé mi contraseña" en la pantalla de inicio de sesión
Elija cómo desea acceder a su cuenta. Puede usar Microsoft Authenticator, su SMS o un correo electrónico de recuperación.
Tenga en cuenta que debe utilizar al menos dos de ellos para restablecer su contraseña

Paso 3. Ingrese el primer código que recibió
Luego, elija la segunda forma en que desea obtener acceso a su cuenta nuevamente. No puede usar la misma información de seguridad dos veces, así que elija un método diferente.

Paso 4. Ingrese el segundo código que recibió

Paso 5. Ingrese su nueva contraseña y confirme
Esto restablecerá su contraseña.
Método 5 de 5: Recuperación de una cuenta (si perdió su información de seguridad)
Tenga en cuenta que si pierde su información de seguridad, no podrá recuperar su contraseña

Paso 1. Ingrese su cuenta y contraseña de Microsoft para iniciar sesión
Necesita su contraseña para finalizar el inicio de sesión si perdió su información de seguridad.

Paso 2. Elija "Iniciar sesión de otra manera", entonces escoge " No tengo ninguno de estos ".

Paso 3. Haga clic en Siguiente

Paso 4. Ingrese su código de recuperación en el campo del código de recuperación
Esta es la única forma de recuperarse. Si hace clic en No y completa el formulario de recuperación, nadie podrá ayudarlo debido a la forma en que está diseñada la autenticación de dos factores.
Advertencias
-
Es posible que deba crear una nueva cuenta de Microsoft si pierde el acceso a ella.
Comprende las consecuencias de perder información de seguridad.