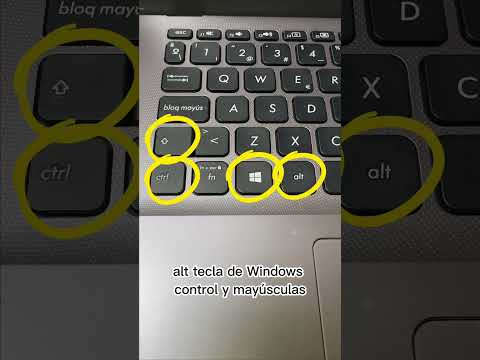Este wikiHow te enseñará cómo hacer una copia de seguridad de los datos de tu computadora con Windows 10 en otra ubicación.
Pasos
Método 1 de 2: Copia de seguridad de datos personales

Paso 1. Conecte otro disco duro o unidad flash a la computadora
Este método le ayudará a realizar una copia de seguridad de sus archivos y carpetas personales en otra ubicación. Esta es una opción más rápida que no incluye una imagen de Windows. Si realiza la copia de seguridad en una unidad flash o externa, asegúrese de que esté conectada a la computadora antes de comenzar.

Paso 2. Presiona ⊞ Win + S
Esto abre la barra de búsqueda.

Paso 3. Escriba panel de control

Paso 4. Haga clic en Panel de control

Paso 5. Escriba copia de seguridad en el campo de búsqueda
Está en la esquina superior derecha del Panel de control.

Paso 6. Haga clic en Copia de seguridad y restauración (Windows 7)
No se preocupe por la parte "Windows 7", ese es solo el nombre de la herramienta.

Paso 7. Haga clic en Configurar copia de seguridad

Paso 8. Seleccione una ubicación de respaldo
Si está haciendo una copia de seguridad en una unidad, seleccione esa unidad ahora. De lo contrario, haga clic en Guardar en una red… y luego seleccione la ubicación de la red.

Paso 9. Haga clic en Siguiente

Paso 10. Elija los archivos de los que desea realizar una copia de seguridad
Esto depende de tus necesidades:
- Seleccione Deje que Windows elija (recomendado) para seleccionar automáticamente todo en sus bibliotecas (como documentos, música, fotos y carpetas predeterminadas).
- Seleccione Déjame elegir para seleccionar archivos y carpetas manualmente.

Paso 11. Haga clic en Siguiente
Aparecerá un resumen de su copia de seguridad para su revisión.

Paso 12. Haga clic en Guardar configuración y salir
Windows ahora hará una copia de seguridad de los archivos y carpetas seleccionados en la otra ubicación. La cantidad de tiempo que tomará esto varía según el tamaño y la cantidad del archivo.
Método 2 de 2: creación de una imagen del sistema

Paso 1. Conecte otro disco duro o unidad flash a la computadora
Este método le ayudará a realizar una copia de seguridad de todo el sistema en otra ubicación. Si realiza la copia de seguridad en una unidad flash o externa, asegúrese de que esté conectada a la computadora antes de comenzar.

Paso 2. Presiona ⊞ Win + S
Esto abre la barra de búsqueda.

Paso 3. Escriba panel de control

Paso 4. Haga clic en Panel de control

Paso 5. Escriba el historial del archivo en el campo de búsqueda
Está en la esquina superior derecha del Panel de control.

Paso 6. Haga clic en el título Historial de archivos

Paso 7. Haga clic en Copia de seguridad de la imagen del sistema
Está en la esquina inferior izquierda de la ventana.

Paso 8. Haga clic en Crear una imagen del sistema
Está en el panel de la izquierda.

Paso 9. Seleccione dónde desea guardar su copia de seguridad
Puede realizar una copia de seguridad en otra unidad, ubicación de red o serie de DVD.

Paso 10. Haga clic en Siguiente
Ahora verá un resumen de lo que está a punto de respaldarse.

Paso 11. Haga clic en Iniciar copia de seguridad
Se copiará una imagen de su computadora en su estado actual en la ubicación seleccionada. Dependiendo de la cantidad de datos y la ubicación de la copia de seguridad, esto puede llevar mucho tiempo.