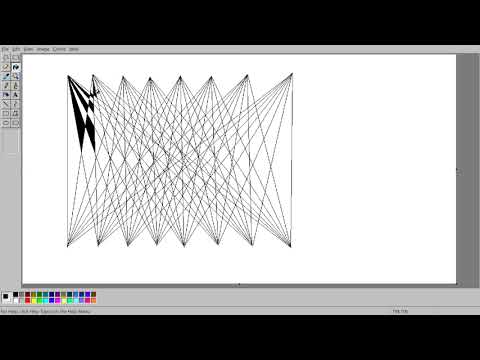Eliminar el fondo de una imagen permite aislar imágenes más pequeñas, agregar nuevos fondos o llamar la atención sobre ciertos elementos de la imagen. No importa cuál sea su razonamiento, eliminar el fondo es fácil.
Pasos
Método 1 de 2: eliminar fondos rápidamente

Paso 1. Utilice la herramienta de selección rápida para seleccionar rápidamente los elementos que desea mantener en la imagen
La herramienta se asemeja a un pincel con una pequeña mancha de línea de puntos al final. Debería ser la cuarta herramienta desde la parte superior de la barra de herramientas. Selección rápida encuentra automáticamente los bordes cercanos a los que hace clic y los agrega a su selección.
Si no puede encontrar la herramienta, haga clic y mantenga presionada la herramienta Varita mágica; aparecerá en el pequeño menú que aparece

Paso 2. Haga clic cerca de los bordes de sus elementos más importantes, las cosas que desea guardar
Haga clic y arrastre a través de la imagen para seleccionar las cosas que desea guardar, las que no son de fondo. Siga haciendo clic hasta que todo lo que desea guardar esté en su propia selección.
- Si comete un error, mantenga presionada la tecla alt="Imagen" o ⌥ Opt, luego haga clic en el área que no desea seleccionar para eliminarla.
- Las dos teclas [y] hacen que su herramienta de selección sea más grande o más pequeña
- Si el fondo es de un color, o bastante pequeño, seleccione el fondo y presione "Eliminar". ¡Se fue! De lo contrario, esta estrategia de seleccionar las partes importantes de la imagen es mucho más sencilla.

Paso 3. Vaya a "Refine Edge" para perfeccionar su selección
Este menú, que se encuentra en "Selección" → "Perfeccionar borde", le permite ver cómo se verá su imagen sin un fondo. Desde aquí tienes varias opciones. Primero, seleccione "En blanco" en el cuadro de vista en la parte superior del menú Perfeccionar borde. A partir de ahí, use las siguientes herramientas:
-
Radio:
Le permite encoger el borde. Tener entre 1 y 2 píxeles eliminará los bits de fondo y, por lo general, no se notará.
-
Liso:
Elimina los bordes duros para que tenga una selección más redondeada.
-
Pluma:
Difumina los bordes, lo que le permite eliminar los bordes ásperos o las selecciones imposibles de perfeccionar, como el cabello.
-
Contraste:
Hace que los bordes y las puntas sean más duros. Lo contrario de "Suave".
-
Cambio de borde:
Aumenta o reduce la selección, todo en función del porcentaje del original.

Paso 4. Haga clic con el botón derecho en la selección para sacarla del fondo
Haga clic en "Aceptar" en Perfeccionar borde, luego haga clic con el botón derecho en cualquiera de las áreas seleccionadas. Seleccione "Capa mediante copia" para separar la imagen del fondo.
Asegúrese de tener una selección abierta cuando haga clic con el botón derecho. Si no lo hace, presione "V" para levantar el cursor normal, luego haga clic derecho

Paso 5. Elimina la capa de fondo para aislar tu imagen
Ahora eres libre de hacer lo que quieras con la capa de fondo. Puede hacer esto en pedazos, quitando lentamente el fondo y creando nuevas capas a través de una copia, o simplemente eliminar todo más tarde. De cualquier manera, te quedas con tu imagen y sin fondo.
Método 2 de 2: Uso de otras herramientas y técnicas

Paso 1. Cree un duplicado de su imagen, especialmente los elementos importantes, antes de eliminar nada
Digamos, por ejemplo, que tiene una imagen de un elefante en el desierto. Su objetivo es eliminar el fondo para que pueda agregar uno nuevo detrás del elefante, pero las herramientas de selección rápida siguen borrando parte del elefante también. Afortunadamente, tiene varias otras herramientas y técnicas para áreas difíciles.

Paso 2. Utilice la herramienta Lazo para obtener áreas pequeñas trazadas manualmente
La herramienta Lazo simplemente sigue al mouse, haciendo una selección completa después de que la rastreas hasta el principio. Si bien esto es difícil de usar para imágenes más grandes, es una excelente manera de obtener selecciones precisas. Amplíe, luego use Ctrl / Cmd-Click para agregar pequeñas secciones o use Alt / Opt-Click para eliminar pequeñas secciones, que las herramientas masivas como Selección rápida no se encontraron.

Paso 3. Utilice "Gama de colores" para eliminar la mayoría de las áreas de un solo color del fondo
Esta herramienta selecciona fácilmente grandes franjas de colores similares, como hierba, cielo o una pared. Sin embargo, si la imagen que desea conservar tiene un color similar al del fondo, no funcionará. Para usarlo:
- Haga clic en "Seleccionar" en el menú superior.
- Elija "Gama de colores"
- Utilice el cuentagotas para seleccionar el color que "desea" elegido. También puede encontrar colores específicos eligiéndolos en el menú "Seleccionar color" en la parte superior.

Paso 4. Utilice la herramienta Pluma para realizar selecciones exactas y precisas en torno a las cosas
La herramienta Pluma es la herramienta de selección más sencilla y robusta. Sin embargo, como era de esperar, se necesita algo de tiempo para aprender. Simplemente haga clic alrededor de la imagen para colocar puntos y el programa conectará los puntos. Haga clic y mantenga presionada la herramienta de lápiz en la caja de herramientas y seleccione "Lápiz de forma libre" para las líneas curvas. Cuando haya terminado, haga clic con el botón derecho en la línea y haga clic en Hacer selección. Esto convierte su línea en una selección, que luego puede copiar del fondo.
- Si estropea un punto, simplemente presione Ctrl / Cmd y haga clic en él para ajustarlo más adelante.
- Alt / Opt-Click elimina un punto de la línea.
- Al hacer clic con la tecla Mayúsculas, se dibuja una línea horizontal o vertical perfectamente recta desde el último punto.

Paso 5. Use máscaras de capa para hacer que el fondo sea invisible, pero manténgalo en la imagen
Las máscaras de capa son herramientas poderosas que le permiten ajustar la imagen, pero aún conservan toda la información de la imagen original. Para usar uno:
- Seleccione el área que desea eliminar utilizando las técnicas anteriores.
- En la paleta de capas, haga clic en "Agregar una máscara". Parece un rectángulo con un círculo y está cerca de la parte inferior de la paleta de capas.
- Haga clic en la miniatura en blanco y negro que aparece en la paleta. Ahora, use el Pincel o el Lápiz para ajustar la imagen dibujando sobre la máscara de capa. Cualquier marca negra que agregue "borrará" el fondo. Dibuja sobre la máscara en blanco para que la imagen "reaparezca".