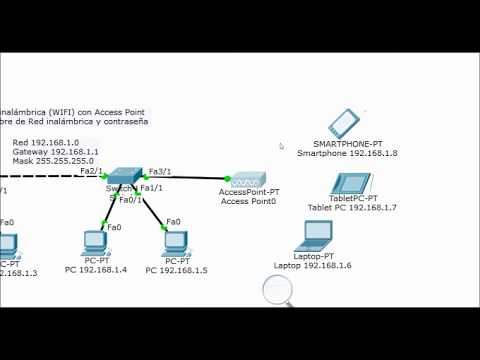Hay ocasiones en las que es conveniente trabajar con dos o más programas abiertos y visibles en ventanas independientes. En las primeras versiones de Windows, esto se puede hacer cambiando el tamaño de cada ventana individualmente y arrastrándola a su lugar. Windows 7 introdujo la función Snap como una forma de cambiar el tamaño y colocar fácilmente las ventanas en el escritorio. Windows 8 extendió esta función a las tabletas. Window 10 mejora estas manifestaciones anteriores de Snap al agregar funciones como Snap Assist. Snap Assist hace que sea más fácil colocar una segunda o tercera ventana en su lugar.
Pasos
Método 1 de 4: Uso de Snap Assist para colocar dos ventanas de aplicaciones en mitades iguales de la pantalla

Paso 1. Haga clic con el botón izquierdo y mantenga presionado un espacio vacío en la barra de título de una ventana de aplicación abierta
La barra de título es la barra horizontal en la parte superior de una ventana de aplicación abierta que contiene el nombre del programa o aplicación y, la mayoría de las veces, el nombre del archivo del documento activo o las pestañas del sitio web (para navegadores). Cuando hace clic con el botón izquierdo en la barra de título y mantiene presionado el botón del mouse, la ventana de la aplicación cambia de tamaño y puede moverla por la pantalla del escritorio.

Paso 2. Mueva la ventana hacia el borde izquierdo o derecho de la pantalla del escritorio mientras mantiene presionado el botón del mouse
Cuando arrastre la ventana hacia el borde izquierdo o derecho de la pantalla, verá una superposición transparente (o indicador de límite) que indicará dónde se ajustará su ventana.

Paso 3. Suelte el botón del mouse
Esto abrirá la ventana en la mitad izquierda o derecha de la pantalla del escritorio. Al soltar el botón del mouse también se activará Snap Assist.

Paso 4. Utilice Snap Assist para llenar la otra mitad de la pantalla
Cuando haya colocado la ventana de una aplicación a un lado de la pantalla, aún debe llenar la otra mitad.
- Si tiene dos o más programas / aplicaciones abiertos y coloca uno de ellos en el lado izquierdo o derecho de la pantalla, Snap Assist se activará tan pronto como suelte el botón del mouse. Snap Assist le ofrecerá una lista de ventanas de aplicaciones abiertas (mostradas como miniaturas grandes), cualquiera de las cuales puede elegir para llenar el espacio sobrante.
- Haga clic en una de las miniaturas y esa aplicación se ajustará a la otra mitad de la pantalla. Por lo tanto, tendrá dos aplicaciones una al lado de la otra que ocupan mitades iguales de la pantalla del escritorio.
Método 2 de 4: Uso de Snap Assist para ajustar de tres a cuatro ventanas en la pantalla del escritorio

Paso 1. Haga clic con el botón izquierdo en la barra de título de la ventana de la aplicación que desee y mantenga presionado el botón del mouse
Suponiendo que tiene más de tres ventanas abiertas al mismo tiempo, seleccione una de las ventanas de la aplicación que desea ajustar a un cuarto (o un cuarto) de la pantalla. Haga clic con el botón izquierdo en la barra de título de esta ventana. Cuando hace clic con el botón izquierdo en la barra de título y mantiene presionado el botón del mouse, se cambiará de tamaño y se podrá mover.

Paso 2. Arrastre la ventana a una de las cuatro esquinas de la pantalla
Cuando arrastre la ventana a una de las esquinas, verá una superposición transparente (o indicador de límite) que indica en qué cuarto de la pantalla se ajustará su ventana.

Paso 3. Suelte el botón del mouse
Esto ajustará la ventana a un cuarto (un cuarto) de la pantalla del escritorio. A esto se le llama ajuste de esquina. Notará que Snap Assist no se activará cuando coloque una ventana en solo una cuarta parte de la pantalla (es decir, el espacio restante sigue siendo tres cuartas partes de la pantalla). Snap Assist solo entrará en juego si el espacio sobrante es la mitad o una cuarta parte de su pantalla.

Paso 4. Coloque otra ventana en otra esquina
Seleccione otra ventana de aplicación abierta y encájela en la esquina debajo de la primera ventana que tomó en la esquina.

Paso 5. Utilice Snap Assist para colocar la tercera ventana abierta en la otra mitad de la pantalla
Cuando haga esquina con la segunda ventana, Snap Assist se activará. Verá la miniatura de las otras ventanas abiertas aparecer en el espacio sobrante. Haga clic en la ventana que desee y ocupará la mitad restante de la pantalla. Ahora ha colocado tres ventanas en su pantalla: una ocupa la mitad de la pantalla y las otras dos ocupan una cuarta parte del otro lado de la pantalla. Si esta es la configuración que desea, puede detenerse aquí.

Paso 6. Haz un Snap 2x2
Si desea que cuatro ventanas abiertas ocupen cada uno de los cuatro cuartos de la pantalla, continúe por la esquina ajustando la ventana que ocupa la mitad de la pantalla a la esquina al lado de una de las ventanas que ocupan un cuarto de la pantalla. Esto activará Snap Assist nuevamente en el cuarto restante de la pantalla. Haga clic en la miniatura de la ventana de la aplicación que desee y tendrá cuatro ventanas ocupando cada cuarto de la pantalla.
Método 3 de 4: uso de Snap Assist con atajos de teclado

Paso 1. Seleccione la ventana que desea ajustar
Haga esto presionando la tecla alt="Imagen" y mientras mantiene presionada la tecla alt="Imagen", presionando la tecla Tab (⇥). Las miniaturas de todas las ventanas abiertas aparecerán en el medio de la pantalla. No suelte todavía la tecla alt="Imagen". Notará que una de las miniaturas está resaltada (es decir, está rodeada por un contorno blanco). Presione la tecla Tab una y otra vez hasta que se resalte la ventana de la aplicación que desea. Suelte la tecla alt="Imagen" y se selecciona la ventana que desea.

Paso 2. Presione la tecla de Windows + → o la tecla de Windows + ←
Esto significa que presiona la tecla de Windows (la tecla con el logotipo de Windows ubicada en la parte inferior izquierda del teclado) y luego presiona la flecha hacia la derecha (→) o la tecla de flecha hacia la izquierda (←) mientras mantiene presionada la tecla de Windows. Esto ajustará la ventana de la aplicación elegida a la mitad derecha o izquierda de la pantalla, respectivamente.

Paso 3. Utilice Snap Assist
Snap Assist se activará cuando suelte la tecla de Windows y la tecla de flecha. Las miniaturas de otras ventanas abiertas aparecerán en el espacio sobrante. Notará que una de las ventanas estará resaltada (rodeada por un contorno blanco). Esto indica que esta ventana en particular está seleccionada para ajustarse al espacio sobrante cuando se presiona la tecla Enter.
Si desea que otra ventana se ajuste al espacio sobrante, navegue a través de las miniaturas usando las teclas de flecha (o puede simplemente hacer clic en la ventana que desea ajustar en el espacio sobrante para ahorrar en todas esas pulsaciones de teclas)

Paso 4. Encaje la ventana en su lugar
Presione la tecla Entrar (↵) para ajustar la ventana resaltada al espacio sobrante.
Método 4 de 4: uso de Snap Assist en modo tableta

Paso 1. Presione y despliegue la barra de título de la ventana de la aplicación que desea ajustar
Esto cambiará el tamaño de la ventana y podrá moverla.

Paso 2. Ajuste la ventana a un lado de la pantalla
Arrastre la ventana a un lado de la pantalla para ajustarla a la mitad izquierda o al lado derecho de la pantalla y luego suéltela. Esto ajustará la ventana a la mitad de la pantalla.
Paso 3. Utilice Snap Assist para ajustar otra ventana a la otra mitad de la pantalla
Cuando la ventana se ajusta a un lado de la pantalla, Snap Assist se activará. Mostrará las miniaturas de otras ventanas abiertas en la parte sobrante de la pantalla. Toque la miniatura de la ventana en la que desea ajustar esta ventana opuesta a la que está ajustada a un lado de la pantalla.