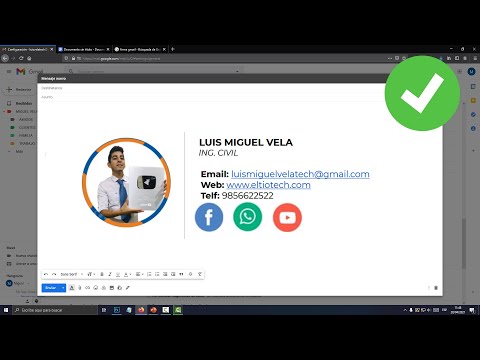Este wikiHow te enseñará cómo agregar una imagen de otro sitio web a un tablero de Pinterest usando el sitio o la aplicación de Pinterest.
Pasos
Método 1 de 3: en iPhone

Paso 1. Abra Pinterest
Es una aplicación roja con una "P" estilizada blanca. Si ha iniciado sesión en Pinterest, abrir la aplicación lo llevará a la página de inicio (o, a veces, a la última pestaña que tenía abierta).
Si no ha iniciado sesión, ingrese su dirección de correo electrónico y contraseña, luego toque Iniciar sesión.

Paso 2. Toque el icono "Perfil"
Este botón con forma de persona se encuentra en la esquina inferior derecha de la pantalla.

Paso 3. Toque +
Está en la esquina superior derecha de la pantalla, a la izquierda del ícono de ajustes.

Paso 4. Toque Sitio web
Esta opción está en la parte inferior de la pantalla.

Paso 5. Escriba la URL del sitio web que desea visitar
Lo harás en la parte superior de la pantalla.

Paso 6. Toque Ir
Es el botón azul que se encuentra en la esquina inferior derecha del teclado de tu iPhone.

Paso 7. Toque Guardar
Este icono está en la esquina superior derecha de la pantalla.

Paso 8. Seleccione una imagen para guardar
Todas las imágenes que se pueden anclar aparecen en esta página.
Si no ve ninguna imagen aquí, la URL no tiene imágenes sin licencia

Paso 9. Toque un tablero
Si lo hace, fijará la imagen en el tablero seleccionado.
También puede tocar Nuevo tablero para crear un nuevo tablero para tu imagen.
Método 2 de 3: en Android

Paso 1. Abra Pinterest
Esta es una aplicación roja con una "P" estilizada y blanca. Si ha iniciado sesión en Pinterest, abrir la aplicación lo llevará a la página de inicio (o, a veces, a la última pestaña que tenía abierta).
Si no ha iniciado sesión, ingrese su dirección de correo electrónico y contraseña, luego toque Iniciar sesión.

Paso 2. Toque el icono "Perfil"
Es el botón con forma de persona que se encuentra en la esquina superior derecha de la pantalla.

Paso 3. Toque +
Está en la esquina superior derecha de la pantalla, a la izquierda del ícono de ajustes.

Paso 4. Toque Sitio web
Esta opción está en la parte inferior de la pantalla.

Paso 5. Escriba la URL del sitio web que desea visitar
Lo hará en el campo de texto en la parte inferior de la pantalla.

Paso 6. Toque Buscar
Está a la derecha del campo de texto; Pinterest buscará imágenes para fijar en la URL especificada.

Paso 7. Toque la imagen que desea fijar
Hacer esto le pedirá que seleccione un tablero.
Si no ve ninguna imagen aquí, la URL no tiene imágenes sin licencia

Paso 8. Toque un tablero
Hacerlo guardará la imagen seleccionada en el tablero en cuestión.
También puede tocar Crear tablero para crear un nuevo tablero para tu imagen.
Método 3 de 3: en el escritorio

Paso 1. Vaya al sitio web de Pinterest
Está en https://www.pinterest.com/. Si ya ha iniciado sesión en Pinterest, se abrirá su página de inicio.
Si no ha iniciado sesión en Pinterest, haga clic en Iniciar sesión en la esquina superior derecha de la página, ingrese su nombre de usuario y contraseña, y haga clic en Iniciar sesión.

Paso 2. Haga clic en el icono "Perfil"
Es el ícono con forma de persona en la esquina superior derecha de la página.

Paso 3. Haga clic en +
Este botón está en la esquina inferior derecha de la página.

Paso 4. Haga clic en Guardar desde un sitio web
Es la entrada inferior en el menú emergente aquí.
Es posible que primero deba hacer clic en Ahora no en una ventana emergente.

Paso 5. Ingrese la URL de su sitio web
Puede hacer esto escribiéndolo manualmente, o puede copiar y pegar la URL en este campo.

Paso 6. Haga clic en Siguiente
Está en el lado derecho de la barra de URL.

Paso 7. Seleccione una foto y haga clic en Guardar
Verás el Ahorrar tan pronto como coloque el mouse sobre una imagen.
Si no ve ninguna imagen aquí, la URL no tiene imágenes sin licencia

Paso 8. Haga clic en un tablero
Sus tableros se enumeran en el lado derecho de la ventana "Publicar"; al hacer clic en un tablero, se publicará la imagen seleccionada en el tablero en cuestión.