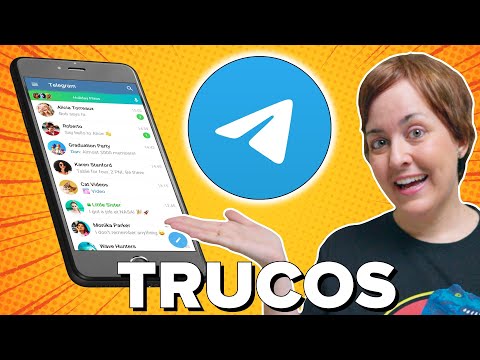Aunque el estado "Ausente" se aplica automáticamente cuando ha estado inactivo durante al menos una hora, puede configurarlo manualmente para que sus contactos sepan que no está disponible. Este wikiHow te enseñará cómo configurar tu estado de Skype en Ausente usando la aplicación móvil, el cliente de escritorio y un navegador web.
Pasos
Método 1 de 2: uso de la aplicación móvil

Paso 1. Abra Skype
El ícono de esta aplicación se ve como una "S" en una nube azul que encontrará en una de sus pantallas de inicio, en el cajón de la aplicación o al realizar una búsqueda.
Inicie sesión si se le solicita

Paso 2. Toca tu foto de perfil
Está centrado en la parte superior de la pantalla.

Paso 3. Toque su estado actual
Puede decir "Activo", "Ausente", "No molestar" o "Invisible". Cuando toques esto, aparecerá un menú desplegable.

Paso 4. Toque Ausente
El punto debajo de su foto de perfil se volverá amarillo, lo que indica a todos sus contactos que su estado se ha establecido en "Ausente" y que actualmente no está disponible.
Método 2 de 2: uso del cliente de escritorio y el navegador web

Paso 1. Abra Skype o vaya a
Lo encontrará en su menú Inicio o en la carpeta Aplicaciones en Finder. Pero si no tiene el cliente de escritorio instalado, puede usar un navegador web en su lugar.
Inicie sesión si se le solicita

Paso 2. Haga clic en su foto de perfil
Lo verá en la esquina superior izquierda de la ventana de la aplicación o en su navegador web.

Paso 3. Haga clic en su estado actual
Puede decir "Activo", "Ausente", "No molestar" o "Invisible". Al hacer clic en esto, se desplegará un menú.

Paso 4. Haga clic en Ausente
El círculo de color debajo de su foto de perfil se convertirá en un reloj amarillo, lo que indica a todos sus contactos que su estado se ha establecido en "Ausente" y que actualmente no está disponible.