Excel es una pieza de software tan poderosa ya que hay muchas funciones y fórmulas diferentes disponibles para su uso. Este artículo cubrirá tres de las funciones más utilizadas en Excel: las funciones MAX, MIN y AVERAGE.
Pasos
Método 1 de 3: uso de la función MAX

Paso 1. Comience escribiendo un signo = en la celda donde le gustaría insertar la función MAX

Paso 2. Escriba la palabra MAX seguida de un corchete abierto

Paso 3. Seleccione todas las celdas a las que le gustaría aplicar la fórmula MAX
Esto devolverá el valor máximo de cualquiera de las celdas que seleccione.

Paso 4. Presione Enter
Ahora debería haber insertado correctamente la función MAX. Mostrará el valor máximo en los campos que seleccionó.
Método 2 de 3: uso de la función MIN

Paso 1. Comience escribiendo un signo =

Paso 2. Escriba la palabra MIN seguida de un corchete abierto

Paso 3. Seleccione todas las celdas que contienen números, de las cuales le gustaría que se muestre el valor mínimo

Paso 4. Presione Enter
Ahora debería haber insertado la función MIN, y mostrará el valor mínimo de los campos que seleccionó.
Método 3 de 3: uso de la función PROMEDIO

Paso 1. Comience escribiendo un signo =, como con todas las fórmulas en Microsoft Excel

Paso 2. Escriba la palabra PROMEDIO seguida de un corchete abierto

Paso 3. Seleccione las celdas de datos a partir de las cuales le gustaría calcular el valor promedio

Paso 4. Presione Enter
Ahora ha insertado la función Promedio y mostrará el valor promedio de los números en los campos que seleccionó.
Video: al utilizar este servicio, es posible que cierta información se comparta con YouTube
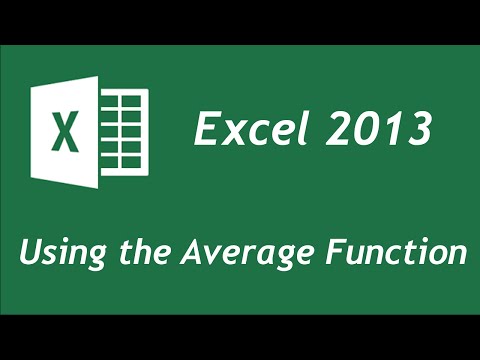
Consejos
- Asegúrese de iniciar todas las funciones en Excel con un =
- Asegúrese de escribir el nombre de la función, como MAX, MIN o PROMEDIO con letras mayúsculas.







