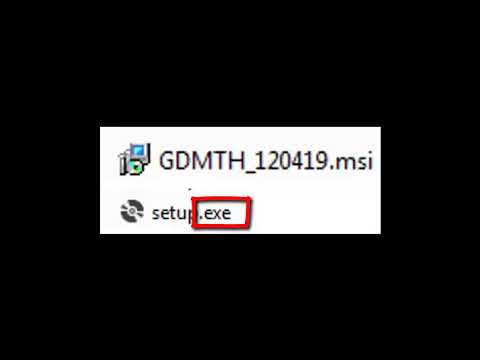Las computadoras Mac no son compatibles con la mayoría de las aplicaciones de Windows, incluido Visual Studio. Hay compiladores similares que se ejecutan de forma nativa en Mac, como Xamarin Studio y Visual Studio Code. Sin embargo, el método más fácil y eficiente para usar Visual Studio en una Mac es mediante el uso de una máquina virtual Parallels. A diferencia del Boot Camp de Apple, Parallels le permite ejecutar Windows y sus aplicaciones junto con Mac OS al mismo tiempo, sin reiniciar su computadora. En esta guía, puede aprender los pasos para instalar Visual Studio en una Mac usando Parallels Desktop.
Pasos
Parte 1 de 3: Instalación de la aplicación de escritorio Parallels

Paso 1. Adquiera Parallels
Puede comprar la última versión en el sitio web de Parallels o en cualquier otro vendedor externo. Si es estudiante, instructor o personal docente, puede adquirir Parallels con descuento.

Paso 2. Instale Parallels
La instalación es sencilla, al igual que instala cualquier otra aplicación en su Mac.
Una vez que haya instalado la aplicación en su computadora, puede abrir la aplicación
Parte 2 de 3: Instalación de Windows

Paso 1. Verifique los requisitos del sistema
Antes de comprar cualquier software de Windows, debe asegurarse de que sea compatible con su sistema; de lo contrario, no funcionará. Si no está seguro de qué versión de OS X, procesador, memoria (RAM) y espacio en el disco duro tiene su computadora, utilice la información del sistema para averiguarlo.

Paso 2. Elija una versión de Windows compatible
Compruebe qué versiones de Windows funcionarán con su Mac.

Paso 3. Compre Windows
Si tiene una copia de Windows en un DVD, necesita crear una imagen de disco. Si tiene una copia en una unidad flash, solo necesita descargar la imagen del disco ISO de Microsoft. De lo contrario, debe comprar la versión completa de Windows que viene como un archivo de imagen de disco (ISO).
Comprar una copia nueva de Windows es un poco caro. Hay descuentos disponibles para estudiantes. Asegúrese de guardar la clave del producto en un lugar seguro, ya que la necesitará más adelante

Paso 4. Descarga Windows
Este es un paso fácil; simplemente siga las instrucciones de instalación de Windows y guarde el archivo en su escritorio.

Paso 5. Inicie la instalación
Cuando abra Parallels por primera vez, tendrá dos opciones. Puede elegir el primero: “Instalar Windows u otro sistema operativo desde un DVD o archivo de imagen”.

Paso 6. Haga clic en Continuar

Paso 7. Ingrese la clave de producto que le dieron cuando compró Windows

Paso 8. Elija su preferencia de integración
Si desea que Windows y todos sus programas y aplicaciones aparezcan en una ventana, elija la segunda opción. Sin embargo, ambas opciones funcionan bien; la única diferencia es cómo se mostrarán los archivos en su computadora.

Paso 9. Haga clic en Continuar y elija un nombre y una ubicación

Paso 10. Espere y deje que Parallels haga su magia
El período de instalación no debería durar más de 20 minutos.

Paso 11. Inicie y utilice Parallels
- Puede hacer que Windows sea una pantalla completa para que se vea como si estuviera usando una PC con Windows normal eligiendo el modo de pantalla completa.
- Para alternar entre Mac y Windows, asegúrese de compartir las aplicaciones de Windows con Mac.
- Dado que la máquina virtual está configurada ahora, puede ejecutar cualquier aplicación de Windows. En la siguiente parte vamos a instalar Microsoft Visual Studio.
Parte 3 de 3: Instalación de Microsoft Visual Studio

Paso 1. Descargue Visual Studio
Hay varias versiones de Visual Studio. Usted decide qué versión descargar. A diferencia de Parallels y Windows, Visual Studio es gratuito. Para descargar la aplicación, visite el sitio web oficial aquí y elija la edición comunitaria.

Paso 2. Instale Visual Studio
La instalación de Visual Studio es simple, ya que la aplicación ahora se ejecuta en su plataforma nativa de Windows. El instalador finalizará automáticamente la instalación.