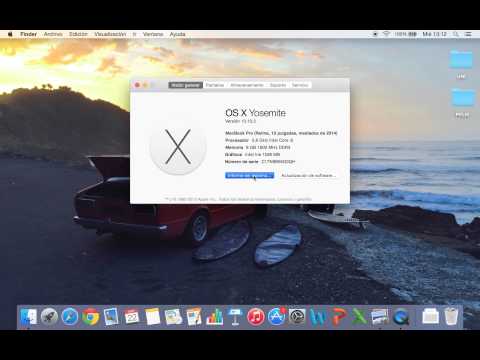MacOS es un sistema operativo muy diferente a Windows. Tiene su propio aspecto y funciona de manera muy diferente. Incluso tiene su propio conjunto único de aplicaciones y programas. Quizás esté buscando una computadora nueva y quiera probar macOS para ver si le gusta antes de comprar una Mac nueva. Tal vez haya algunas aplicaciones solo para Mac que realmente quieras probar. Es posible instalar macOS en una computadora con Windows (o Linux) ya sea como arranque dual o usando una máquina virtual. Este wikiHow te enseñará cómo instalar macOS en una máquina virtual usando VirtualBox.
Pasos
Parte 1 de 5: Descarga de las cosas que necesitará

Paso 1. Descarga VirtualBox
VirtualBox es una máquina virtual creada por Oracle. Las máquinas virtuales son programas que emulan un sistema informático. Puede instalar un sistema operativo en una máquina virtual y ejecutarlo dentro de otra computadora. Siga los siguientes pasos para descargar e instalar VirtualBox:
- Ir a https://www.virtualbox.org/wiki/Downloads en un navegador web.
- Hacer clic Hosts de Windows debajo de "Paquetes de plataforma VirtualBox 6.1.18". Si está utilizando Linux, deberá hacer clic en Distribuciones de Linux y descargue el archivo de instalación para su versión de Linux.
- Haga clic en el archivo ejecutable de instalación de VirtualBox (.exe) en su navegador web o carpeta de Descargas.
- Hacer clic próximo en la pantalla de título para continuar.
- Haga clic en la casilla de verificación junto a los elementos de instalación personalizados que desee y haga clic en próximo.
- Hacer clic Navegar para seleccionar una ubicación de instalación y haga clic en próximo. Se recomienda que instale la máquina virtual en su ubicación predeterminada. No cambie la ubicación de instalación a menos que sepa lo que está haciendo.
- Hacer clic sí reconocerlo puede desconectar temporalmente su Internet.
- Hacer clic Instalar en pc.

Paso 2. Descarga el paquete de expansión de VirtualBox
Este paquete de expansión habilita USB 3.0 para soporte de teclado y mouse. Siga los siguientes pasos para descargar el paquete de expansión de VirtualBox:
- Ir a https://www.virtualbox.org/wiki/Downloads en un navegador web.
- Desplácese hacia abajo y haga clic Todas las plataformas compatibles debajo de "VirtualBox 6.1.18 Oracle VM VirtualBox Extension Pack".
- Haga doble clic en el archivo del paquete de expansión en su navegador web o en la carpeta Descargas para instalarlo.
- Hacer clic Instalar en pc.
- Desplácese hacia abajo hasta el final del texto y haga clic en estoy de acuerdo.

Paso 3. Descargue una imagen de disco de macOS
Necesitará un archivo de imagen para macOS. A continuación, se muestran dos enlaces de descarga diferentes para macOS 11.0 (Big Sur), que es la última versión de macOS. Vaya a uno de los siguientes enlaces y haga clic en Descargar para descargar el archivo zip que contiene un archivo de imagen para macOS Big Sur:
- https://www.mediafire.com/file/k36q2yare1sc4bb/macOS_Big_Sur_Beta_11.0_%
- https://www.mediafire.com/file/dbfod9u5q9ii9nd/macOS_Big_Sur_11.0.1_%

Paso 4. Extraiga el archivo de imagen de macOS
Después de descargar macOS, deberá extraer el archivo de imagen. Puede hacerlo utilizando un programa de archivo como WinRAR. 7-Zip o Administrador de archivos de Windows. Abra el archivo zip en su navegador web o carpeta de Descargas. Luego haga clic en Extraer todo o cualquier opción que extraiga todo el contenido del archivo zip. Asegúrese de guardar el contenido en una ubicación que pueda recordar.
Parte 2 de 5: Creación de una nueva máquina virtual

Paso 1. Cree una nueva máquina virtual en VirtualBox
VirtualBox tiene un icono que se asemeja a la pantalla de una computadora en forma de cubo. Utilice los siguientes pasos para crear una nueva máquina virtual en VirtualBox:
- Abierto VirtualBox.
- Hacer clic Nuevo debajo del icono azul que se asemeja a un círculo con bordes irregulares.
- Escriba un nombre para la nueva computadora junto a "Nombre".
- Haga clic en la flecha que apunta hacia abajo junto a "Carpeta de la máquina" y seleccione una carpeta para instalar la máquina virtual.
- Utilice el menú desplegable junto a "Tipo" para seleccionar "MacOS X".
- Utilice el menú desplegable junto a "Versión" para seleccionar "MacOS X (64 bits)".
- Hacer clic próximo.

Paso 2. Asigne memoria a la máquina virtual y haga clic en Siguiente
Haga clic y arrastre la barra deslizante para asignar memoria a la máquina virtual. También puede escribir la cantidad de memoria en megabytes (MB) en el cuadro a la derecha de la barra deslizante. MacOS necesita al menos 4 GB (se recomiendan 8 GB) para ejecutar macOS Big Sur. Cuanta más memoria pueda asignar, mejor funcionará. No puede asignar más memoria de la que tiene su computadora.
Asegúrese de dejar al menos 2 GB de RAM disponibles para que se ejecute su sistema operativo Windows

Paso 3. Asegúrese de que la opción de radio junto a "Crear un disco duro virtual ahora" esté marcada
Es la segunda opción debajo de "Disco duro".

Paso 4. Haga clic en Crear
Esto crea una nueva máquina virtual. El siguiente paso es crear un disco duro virtual.

Paso 5. Seleccione dónde desea guardar la unidad de disco duro virtual
Haga clic en el icono de la carpeta a la izquierda de la barra debajo de "Ubicación del archivo" para seleccionar dónde desea guardar el disco duro virtual. Si su disco duro principal tiene suficiente espacio (al menos 100 GB), se recomienda que lo deje en la ubicación predeterminada. Si tiene un disco duro secundario para el almacenamiento de datos, se recomienda que guarde el disco duro virtual en el disco duro interno más grande de su computadora.

Paso 6. Establezca el tamaño del disco duro virtual
Haga clic y arrastre la barra deslizante debajo de "Tamaño de archivo" para establecer el tamaño del disco duro virtual. También puede escribir el número de GB en el cuadro de la izquierda. Tenga en cuenta que macOS requiere al menos 35 GB de espacio libre para instalarse. Necesitará espacio adicional para aplicaciones y archivos. Se recomienda que asigne al menos 128 GB de espacio en el disco duro para su unidad virtual.
Si el disco duro de su computadora no tiene suficiente espacio para instalar macOS Big Sur, puede instalar macOS Catalina en su lugar. MacOS Catalina requiere aproximadamente 18,5 GB de almacenamiento disponible para instalar y 4 GB de RAM

Paso 7. Marque la opción de radio junto a "VHD (Disco duro virtual)
" Es la segunda opción debajo de "Disco duro virtual" a la izquierda.

Paso 8. Haga clic en Crear
Está en la esquina inferior derecha. Esto crea un nuevo disco duro virtual.
Parte 3 de 5: Establecer la configuración de la máquina virtual

Paso 1. Seleccione la máquina virtual macOS
Simplemente haga clic en la máquina virtual macOS que acaba de crear en la lista de máquinas virtuales para seleccionarla.

Paso 2. Haga clic en Configuración
Es el ícono amarillo que se parece a un engranaje. Esto le permite modificar la configuración de la máquina virtual.

Paso 3. Haga clic en Sistema y desmarcar Flexible.
" "Sistema" está en el panel de menú de la izquierda. Haga clic en esta opción y luego en la casilla de verificación junto a "Disquete" en el cuadro "Orden de arranque". Esto asegura que la máquina virtual no intentará arrancar desde un disquete.

Paso 4. Asegúrese de que "ICH9" esté seleccionado junto a "Chipset
" Este menú desplegable se encuentra debajo del cuadro "Orden de inicio". Si no lee "ICH9" de forma predeterminada, haga clic en el menú desplegable y seleccione "ICH9" como el conjunto de chips.

Paso 5. Haga clic en la pestaña Procesador y asegúrese de que "Habilitar PAE / NX" esté marcado
los Procesador pestaña está en la parte superior. Haga clic en esta pestaña y luego asegúrese de que la casilla de verificación junto a "Habilitar PAE / NX" esté marcada. Debe seleccionar esta opción si va a instalar un sistema de 32 bits o si necesita más de 4 GB de memoria para ejecutar el sistema operativo instalado en VirtualBox.
No necesita habilitar "Nested VT-x / AMD-V" a menos que planee ejecutar otra máquina virtual desde dentro de la máquina virtual macOS. <Ref? Https: //www.nakivo.com/blog/hyper-v- virtualización-anidada-explicada /

Paso 6. Configure al menos 2 núcleos de CPU para macOS
Haga clic y arrastre la barra deslizante debajo de "Procesador (es)" para establecer la cantidad de núcleos de procesador que desea asignar a la máquina virtual macOS. Cuantos más núcleos pueda asignar, mejor se ejecutará. Se recomienda que asigne al menos 2 núcleos.
La línea roja sobre la barra deslizante indica cuántos núcleos de CPU se necesitan para que se ejecute su sistema operativo actual. Para evitar problemas de rendimiento, no arrastre la barra deslizante más allá de la línea verde

Paso 7. Haga clic en Mostrar en el panel de menú de la izquierda
Esto abre el menú Pantalla para la máquina virtual.

Paso 8. Asigne al menos 128 MB de memoria de video
La barra deslizante "Memoria de video" se encuentra en la parte superior del menú. Haga clic y arrastre el control deslizante para asignar memoria de video. También puede escribir la cantidad de memoria de video que desea asignar en el cuadro de la derecha. Asegúrese de asignar al menos 128 MB de memoria de video.

Paso 9. Haga clic en Almacenamiento y asegúrese de que "Usar caché de E / S del host" esté marcado
La opción de menú "Almacenamiento" se encuentra en la barra de menú de la izquierda. Haga clic en la opción de menú "Almacenamiento" y asegúrese de que la casilla de verificación junto a "Usar caché de E / S del host" esté marcada. Si no es así, haga clic en la casilla de verificación para marcarla. Esto permite que macOS almacene en caché el archivo de imagen. Esto da como resultado un mejor rendimiento.

Paso 10. Cargue el archivo iso de macOS Big Sur en la unidad óptica vacía
Utilice los siguientes pasos para cargar el archivo iso de macOS Big Sur que descargó en la unidad óptica vacía:
- Hacer clic Vacío debajo de "Dispositivos de almacenamiento".
- Haga clic en el icono de CD junto a "Unidad óptica" en la parte superior izquierda.
- Hacer clic Elija un archivo de disco.
- Navega y selecciona el archivo ".iso" de macOS 11.0 Big Sur.
- Hacer clic Abierto.

Paso 11. Cambie la ubicación del disco duro virtual y la unidad óptica de macOS
Si no cambia el lugar del "macOS.vhd" y el "archivo iso de macOS Big Sur", es posible que no se instale correctamente. Utilice los siguientes pasos para cambiar los lugares de las dos unidades.
- Haz clic en la unidad de disco "macOS.vhd" debajo de "Dispositivos de almacenamiento".
- Utilice el menú desplegable junto a "Disco duro" a la izquierda para cambiar el puerto SATA de "0" a "2".
- Haga clic en el archivo macOS Big Sur debajo de "Dispositivos de almacenamiento".
- Utilice el menú desplegable junto a "Unidad óptica" para configurar el puerto SATA de "1" a "0".
- Haz clic en la unidad de disco "macOS.vhd" debajo de "Dispositivos de almacenamiento".
- Cambie el puerto SATA "macOS.vhd" de "2" a "1".

Paso 12. Haga clic en USB y seleccione Controlador USB 3.0 (xHCI).
" La opción de menú USB se encuentra en el panel de menú de la izquierda. Haga clic en él y luego en la opción de radio junto a "Controlador USB 3.0 (xHCI)".

Paso 13. Haga clic en Red y luego haga clic en el Pestaña del adaptador 2.
El menú Red es donde puede seleccionar la configuración de red que permite que la máquina virtual se conecte. Haga clic en la opción de menú "Red" en el panel de menú de la izquierda y luego haga clic en el Adaptador 2 pestaña en la parte superior. Habilitar un adaptador de respaldo le da a la máquina virtual una opción de respaldo en caso de que no pueda conectarse al primer adaptador de red.

Paso 14. Marque "Habilitar adaptador de red" y seleccione "Adaptador puenteado"
"Esto le da a la máquina virtual un adaptador de red de respaldo en caso de que el Adaptador 1 no pueda conectarse a Internet. Haga clic en la casilla de verificación junto a" Habilitar adaptador de red "en la parte superior. Luego, seleccione" Adaptador en puente "en el menú desplegable junto a "Adjunto a."

Paso 15. Seleccione un adaptador inalámbrico
Utilice el menú desplegable junto a "Nombre" para seleccionar un adaptador inalámbrico, como "Intel (R) Wireless AC 9560" o cualquier tipo de adaptador inalámbrico que haya instalado en su computadora.

Paso 16. Haga clic en Aceptar
Está en la esquina inferior derecha. Esto guarda su configuración.
Parte 4 de 5: parchear la máquina virtual

Paso 1. Salga de VirtualBox
Es importante que salga de VirtualBox antes de ejecutar el siguiente código. Si no lo hace, es posible que no se instale correctamente.

Paso 2. Abra el símbolo del sistema como administrador
Antes de que pueda ejecutar la máquina virtual, debe parchearla manualmente usando el símbolo del sistema. Siga los siguientes pasos para abrir el símbolo del sistema como administrador:
- Haga clic en el Inicio de Windows menú.
- Escriba "CMD".
- Haga clic derecho en el Símbolo del sistema.
- Hacer clic Ejecutar como administrador.
- Hacer clic sí.

Paso 3. Cambie a la ubicación de la instalación de VirtualBox en el símbolo del sistema
De forma predeterminada, la instalación de VirtualBox se encuentra en la carpeta "Oracle" en "Archivos de programa". Para cambiar a la ubicación de la instalación de VirtualBox en el símbolo del sistema, escriba cd "C: / Archivos de programa / Oracle / VirtualBox \" y presione Ingresar.
Si instaló VirtualBox en una ubicación diferente en su computadora, deberá escribir "cd" seguido de la ubicación exacta de la ubicación de instalación de VirtualBox entre paréntesis

Paso 4. Ingresa los siguientes comandos y presiona ↵ Enter
Deberá ingresar los siguientes comandos en el símbolo del sistema y presionar "Enter" después de cada comando para parchear la máquina virtual. Reemplace [macOS_VM_Name] con el nombre real que le dio a su máquina virtual (por ejemplo, macOS, macOS_Big_Sur, MyMac, etc.). Los comandos son los siguientes:
- VBoxManage.exe modifiedvm "[macOS_VM_Name]" --cpuidset 00000001 000106e5 00100800 0098e3fd bfebfbff
- VBoxManage setextradata "[macOS_VM_Name]" "VBoxInternal / Devices / efi / 0 / Config / DmiSystemProduct" "iMac11, 3"
- VBoxManage setextradata "[macOS_VM_Name]" "VBoxInternal / Devices / efi / 0 / Config / DmiSystemVersion" "1.0"
- VBoxManage setextradata "[macOS_VM_Name]" "VBoxInternal / Devices / efi / 0 / Config / DmiBoardProduct" "Iloveapple"
- VBoxManage setextradata "[macOS_VM_Name]" "VBoxInternal / Devices / smc / 0 / Config / DeviceKey" "nuestro trabajo duro con las palabras protegidas por favor en el robo (c) AppleComputerInc"
- VBoxManage setextradata "[macOS_VM_Name]" "VBoxInternal / Devices / smc / 0 / Config / GetKeyFromRealSMC" 1
Parte 5 de 5: Instalación de macOS en la máquina virtual

Paso 1. Abra VirtualBox
Para abrir VirtualBox, simplemente haga clic en el icono de VirtualBox en su escritorio o en el menú Inicio de Windows.

Paso 2. Seleccione la máquina virtual que desea ejecutar
Las máquinas virtuales se enumeran en el panel de la izquierda. Haga clic en la máquina virtual que desea ejecutar para seleccionarla. Se resaltará en azul.

Paso 3. Haga clic en Iniciar
Es el botón con la flecha verde en la parte superior. Es posible que macOS tarde varios minutos en finalizar la inicialización. Especialmente la primera vez que inicia macOS.

Paso 4. Seleccione su idioma y haga clic en el icono de flecha
Haga clic en el idioma que hable en la lista y luego haga clic en el icono de flecha que apunta a la derecha en la esquina inferior derecha.

Paso 5. Seleccione Utilidad de disco y haga clic en Continuar.
Deberá formatear la unidad virtual para instalar macOS Big Sur. Puede hacerlo en la Utilidad de Discos.

Paso 6. Seleccione VBOX HARDDISK Media y haga clic en Borrar.
Haga clic en "VBOX HARDDISK Media" en el panel de la izquierda y luego haga clic en Borrar en la cima. Tiene un icono que se parece a un disco duro con una "x" delante.

Paso 7. Escriba un nombre para el disco duro y haga clic en Borrar
Use la barra en la parte superior de la ventana emergente para escribir un nombre para el disco duro (por ejemplo, "macOS HD") y haga clic en Borrar para formatear la unidad.

Paso 8. Salga de la Utilidad de Discos
Para salir de la Utilidad de Discos, haga clic en Utilidad de disco en la parte superior de la pantalla, luego haga clic en Salir de la Utilidad de Discos en el menú desplegable.

Paso 9. Seleccione Instalar macOS y haga clic en Continuar.
Es la segunda opción del menú. Seleccione esta opción y haga clic en Continuar en la esquina inferior derecha para comenzar el proceso de instalación. Hacer clic Continuar de nuevo en la página siguiente.

Paso 10. Acepte los términos y condiciones
Para aceptar los Términos y condiciones, haga clic en De acuerdo al final de la página. Luego haga clic en De acuerdo de nuevo en la ventana emergente.

Paso 11. Seleccione el disco duro recién formateado y haga clic en Continuar
El disco duro que acaba de formatear debe aparecer en la parte inferior de la pantalla. Haga clic en este disco duro y haga clic en Continuar para comenzar a instalar macOS Big Sur.

Paso 12. Realice el proceso de configuración de macOS
La primera vez que inicie macOS, deberá pasar por un proceso de configuración. Una vez que se completa el proceso de configuración, puede iniciar macOS Big Sur abriendo VirtualBox, seleccionando la máquina virtual macOS y haciendo clic en Comienzo. Siga los siguientes pasos para completar el proceso de configuración de macOS:
- Seleccione su país y haga clic en Continuar.
- Elija una distribución de teclado y haga clic en Continuar.
- Active las funciones de accesibilidad visual, motora, auditiva y cognitiva o haga clic Ahora no para omitirlos.
- Lea la política de datos y privacidad y haga clic en Continuar.
- Transfiera sus datos desde su Mac anterior o desde su PC con Windows o haga clic en Ahora no continuar.
- Siga las instrucciones para crear una nueva ID de Apple.
- Hacer clic De acuerdo para aceptar los Términos y Condiciones y haga clic en Continuar.
- Ingrese su nombre, nombre de usuario y contraseña y haga clic en Continuar.
- Hacer clic Personalizar la configuración para personalizar Express Setup o haga clic en Continuar para omitir este paso.
- Hacer clic Continuar en la página de Analytics.
- Configure el tiempo de pantalla (y el control de los padres) o haga clic en Configurar mas tarde para omitir este paso.
- Seleccione un tema de apariencia y haga clic en Continuar.