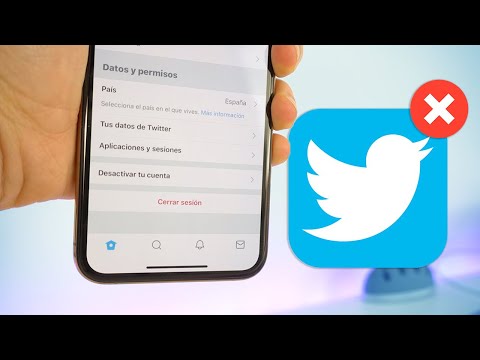Este wikiHow te enseñará cómo abrir sitios web que están bloqueados en tu área. Las razones comunes por las que se bloquean los sitios web incluyen las restricciones de la escuela o el lugar de trabajo, así como los bloqueos regionales como los que se encuentran en YouTube.
Pasos
Método 1 de 5: uso de trucos generales

Paso 1. Comprenda cuándo funcionarán estos trucos
Si el sitio al que está intentando acceder está bloqueado específicamente en su computadora, es posible que pueda acceder a él utilizando la versión móvil del sitio web, la dirección IP o el Traductor de Google. Sin embargo, en el caso de que no pueda acceder a sitios web que estén bloqueados en su conexión a Internet, deberá usar una VPN.
Las VPN pueden ser difíciles de instalar en computadoras monitoreadas o controladas (por ejemplo, máquinas de biblioteca, escuela o trabajo); sin embargo, si usa una computadora personal para trabajar, debería poder instalar la VPN mientras está en su propia red inalámbrica

Paso 2. Intente utilizar la versión móvil del sitio web
Muchos sitios web, como Facebook y YouTube, tienen alternativas móviles que se pueden visitar escribiendo "m". entre las "www." sección de la dirección del sitio web y el nombre del sitio web. Muchos servicios de bloqueo no tienen en cuenta las versiones móviles de los sitios bloqueados.
Por ejemplo, accedería a la versión móvil de Facebook yendo a "https://www.m.facebook.com/" en su navegador

Paso 3. Busque la dirección IP del sitio web en lugar de su dirección habitual
Puede encontrar la dirección IP de un sitio web, que es su dirección numérica sin procesar, en cualquier plataforma informática importante, después de lo cual puede ingresar la dirección IP en la barra de URL del navegador de la misma manera que buscaría una dirección normal (por ejemplo, "https://www.google.com/").
- Esto no funcionará para todos los sitios web; algunos servicios ocultan sus direcciones IP y otros usan varias direcciones IP que no siempre son confiables.
- Si no tiene acceso al Símbolo del sistema (Windows) o Terminal (Mac) en la computadora en la que los sitios están bloqueados, puede usar una computadora personal en una red sin restricciones para encontrar la dirección IP y luego simplemente usar la dirección en su computadora restringida.

Paso 4. Utilice Google Translate para ocultar la dirección del sitio web
Este método no siempre funciona, pero proporciona una alternativa simple al uso de un sitio proxy o un navegador portátil:
- Vaya a https://translate.google.com/ en su navegador.
- Escriba la dirección de su sitio web en el cuadro de texto de la izquierda.
- Seleccione cualquier idioma que no sea el idioma original del sitio web para el cuadro de la derecha.
- Haga clic en el enlace del sitio web en el cuadro de la derecha.
- Haga clic en el enlace "Ir a [sitio web]" en el lado izquierdo de la página si el sitio web no se carga inmediatamente.
- Haga clic en el Traducir opción si se le solicita.
- Navega por tu sitio.

Paso 5. Utilice Wayback Machine para navegar por las páginas archivadas
El sitio de Wayback Machine le permite navegar por versiones anteriores de sitios web sin tener que ir al sitio en cuestión. Esto no ayudará si está intentando verificar su feed de Facebook, pero puede usar Wayback Machine para ver los recursos de investigación bloqueados y similares.
- Vaya a https://archive.org/web/ en el navegador de su computadora.
- Ingrese la dirección de un sitio web en el campo de texto que está cerca de la parte superior de la página.
- Hacer clic EXPLORA LA HISTORIA
- Seleccione un día del calendario.
- Revise los resultados.

Paso 6. Utilice una VPN en una computadora personal
Las redes privadas virtuales (VPN) son servicios de suscripción siempre activos que enrutan su tráfico de Internet a través de varios servidores diferentes en diferentes países o ubicaciones. Esto oculta efectivamente su actividad en Internet a cualquiera que la esté monitoreando, lo que también le permite ver sitios y usar servicios que generalmente están bloqueados en su área.
- La mayoría de las VPN requieren una suscripción paga, aunque algunas, como Hotspot Shield, tienen una versión gratuita.
- Para que su VPN no sea detectada, debe estar encendida todo el tiempo que esté en línea.
Método 2 de 5: Uso del proxy ProxFree

Paso 1. Abra el sitio de ProxFree
Vaya a https://www.proxfree.com/ en su navegador.
Si este sitio está bloqueado en su computadora, intente usar el proxy HideMe en su lugar

Paso 2. Haga clic en la barra de búsqueda
Está cerca de la parte inferior de la página, a la derecha del ícono del candado.

Paso 3. Ingrese la dirección de su sitio web
Escriba la dirección del sitio web al que desea acceder.
Puede seleccionar un país diferente para usar haciendo clic en el cuadro desplegable "Ubicación del servidor" y luego haciendo clic en el nombre de un país diferente

Paso 4. Haga clic en PROXFREE
Es un botón azul a la derecha de la barra de búsqueda. Si lo hace, buscará su sitio web.
Si seleccionó un país significativamente diferente al suyo para la ubicación de su dirección IP, los resultados de la búsqueda pueden tardar de varios segundos a un minuto en mostrarse

Paso 5. Explore su sitio
Una vez que se cargue el sitio web, debería poder usarlo como de costumbre. Sin embargo, tenga en cuenta que los tiempos de carga de su sitio web probablemente serán significativamente más lentos de lo habitual.
Método 3 de 5: Usar el proxy HideMe

Paso 1. Abra el sitio HideMe
Vaya a https://hide.me/en/proxy en su navegador.
Si este sitio está bloqueado en su computadora, intente usar el proxy ProxySite en su lugar

Paso 2. Ingrese la dirección de un sitio web
Escribe la dirección de un sitio web bloqueado en el cuadro de texto "Ingresar dirección web" que se encuentra en el medio de la página.
También puede seleccionar un país diferente haciendo clic en el cuadro desplegable "Ubicación de proxy" y luego haciendo clic en un nuevo país en el menú desplegable resultante

Paso 3. Haga clic en Visitar de forma anónima
Es un botón amarillo debajo del cuadro de texto. Al hacerlo, comenzará a cargar su sitio web.

Paso 4. Navegue por su sitio
Una vez que se cargue el sitio web, debería poder usarlo como de costumbre. Sin embargo, tenga en cuenta que los tiempos de carga de su sitio web probablemente serán significativamente más lentos de lo habitual.
Método 4 de 5: Uso del proxy ProxySite

Paso 1. Abra el sitio de ProxySite
Vaya a https://www.proxysite.com/ en su navegador.
Si este sitio está bloqueado en su computadora, puede buscar un sitio proxy diferente o puede intentar usar un navegador portátil

Paso 2. Ingrese la dirección de un sitio web
Escriba la dirección de un sitio web bloqueado en el cuadro de texto cerca de la parte superior de la página.
También puede seleccionar un país diferente como la ubicación de su servidor haciendo clic en el cuadro desplegable "Servidor de EE. UU." Y luego haciendo clic en el nombre de un país diferente en el menú resultante

Paso 3. Haga clic en IR
Es un botón naranja a la derecha del cuadro de texto. Al hacerlo, comenzará a cargar su sitio web.

Paso 4. Navegue por su sitio
Una vez que se cargue el sitio web, debería poder usarlo como de costumbre. Sin embargo, tenga en cuenta que los tiempos de carga de su sitio web probablemente serán significativamente más lentos de lo habitual.
Método 5 de 5: uso de un navegador portátil

Paso 1. Comprenda cómo funciona este método
Algunos navegadores de Internet vienen equipados con proxies integrados que le permiten eludir las restricciones web. Por lo general, estos navegadores son imposibles de descargar en computadoras restringidas, pero algunos de ellos tienen versiones "portátiles"; puede instalar la versión portátil de dicho navegador en una unidad flash y luego ejecutar el navegador en la computadora restringida desde la unidad flash.
- Es probable que necesite usar una computadora personal en una red sin restricciones para instalar el navegador portátil en su unidad flash.
- Si la computadora en la que está intentando usar el navegador portátil no permite conexiones USB, no podrá usar un navegador portátil en ella.

Paso 2. Conecte una unidad flash a su computadora
Debe conectarse a uno de los puertos USB de su computadora.
Nuevamente, lo más probable es que deba hacer esto desde una computadora personal en una red sin restricciones (por ejemplo, la computadora de su hogar)

Paso 3. Abra la página de descarga de Tor
Vaya a https://www.torproject.org/download/download-easy.html.en en su navegador.

Paso 4. Haga clic en DESCARGAR
Es un botón violeta en el medio de la página.

Paso 5. Mueva el archivo de instalación de Tor a su unidad flash
Vaya a la carpeta en la que se descargó el archivo de instalación, luego haga lo siguiente:
- Haga clic en el archivo para seleccionarlo.
- Presiona Ctrl + X (Windows) o Comando + X (Mac) para copiar el archivo y eliminarlo de su ubicación actual.
- Haga clic en el nombre de su unidad flash en el lado izquierdo de la ventana.
- Haga clic en un espacio en blanco en la ventana de la unidad flash.
- Presiona Ctrl + V (Windows) o Comando + V (Mac) para pegar el archivo en tu unidad flash.

Paso 6. Instale Tor en su unidad flash
Para hacerlo:
- Windows: haga doble clic en el archivo Tor EXE, seleccione un idioma y haga clic en OK, haga clic en Navegar…, seleccione el nombre de su unidad flash y haga clic en OKy haga clic en Instalar en pc. Desmarque ambas casillas y haga clic en Terminar Cuando se le solicite.
- Mac: haz doble clic en el archivo Tor DMG, verifica la descarga si es necesario y sigue las instrucciones adicionales en pantalla.

Paso 7. Expulsa tu unidad flash
Ahora que Tor está instalado en la unidad flash, puede continuar con la ejecución de Tor en su computadora restringida sin preocuparse por la denegación de la instalación.

Paso 8. Conecte su unidad flash a una computadora restringida
Esta debe ser la computadora en la que desea acceder a un sitio web bloqueado.

Paso 9. Abra Tor
Para hacerlo:
- Abra su unidad flash si aún no se abrió.
- Haz doble clic en la carpeta "Navegador Tor".
- Haz doble clic en el icono "Iniciar navegador Tor".

Paso 10. Haga clic en Conectar
Esto lanzará Tor, que se parece a una versión antigua de Firefox.

Paso 11. Vaya a un sitio bloqueado
Usa el cuadro de texto en el medio de la página de bienvenida de Tor para hacerlo. Dado que Tor se abre con un proxy incorporado, debería poder visitar cualquier sitio.