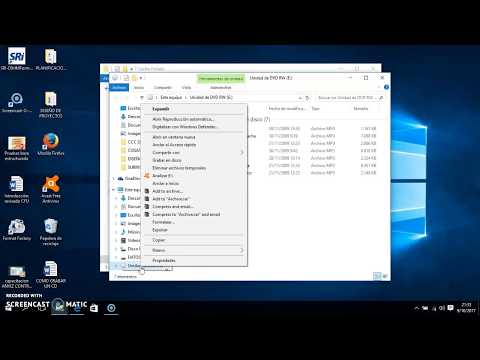Grabar música en un CD de audio es útil si desea tener todas sus canciones favoritas en un solo lugar en lugar de tener que cambiar entre álbumes separados. Un CD de audio casero es completamente funcional y funciona igual que uno comprado en una tienda, por lo que se puede escuchar desde un sistema de sonido, reproductor de CD o computadora. Tenga en cuenta que un CD de audio es distinto de un CD de datos (o MP3), que no se puede reproducir en equipos de sonido normales. Si tiene acceso a una unidad de CD-RW o DVD-RW, archivos de audio de su música, un CD en blanco y un reproductor multimedia, entonces puede grabar un CD.
Pasos
Método 1 de 3: Grabación de un CD de audio con Windows Media Player

Paso 1. Inserte un CD en blanco en la unidad de disco de su computadora
Asegúrese de que la unidad sea CD-RW o DVD-RW. La "W" significa grabable y es necesaria para grabar información en el disco.
El tipo de unidad suele estar impreso en la parte frontal, pero la información también se puede encontrar en Panel de control> Administrador de dispositivos> Unidades de disco.

Paso 2. Abra el Reproductor de Windows Media (WMP)
Se puede acceder a esto desde Inicio> Todas las aplicaciones (Todos los programas en Windows 7 y versiones anteriores)> Windows Media Player. Este es el reproductor multimedia de serie que se suministra con Windows.
Los pasos de esta guía se refieren a WMP 12. Otras versiones del software también funcionarán, pero la ubicación de los botones puede variar

Paso 3. Presione el botón Grabar a la derecha
Esto abre un panel a la derecha para crear una lista de grabación.

Paso 4. Arrastre y suelte archivos de audio en la lista de grabación
Los archivos deberán ser de un tipo de archivo compatible con WMP (.mp3,.mp4,.wav,.aac, se encuentran entre los más comunes). Cuando se graba en un CD, el software transcodifica los archivos a un formato sin pérdidas.
- Los CD de audio están limitados a un tiempo de reproducción de 80 minutos. Este es un estándar de la industria establecido por los fabricantes. Esto significa que la cantidad de canciones que puede caber en el CD variará dependiendo de la duración de la pista.
- El empaque de CD también puede mencionar una capacidad de 700 MB, pero esta medida se usa para hacer CD de datos. Un CD de datos funciona como un dispositivo de almacenamiento y solo puede ser leído por computadoras.

Paso 5. Haga clic en el menú del panel Grabar
Esto abre un menú con diferentes opciones de grabación. Seleccione "CD de audio" en el menú.

Paso 6. Presione el botón "Iniciar grabación"
Comenzará el proceso de grabación de CD. Una vez finalizado, el disco se expulsará automáticamente y estará listo para la reproducción.
Si cancela el proceso de grabación o falla, deberá utilizar un nuevo CD para volver a intentarlo
Puntaje
0 / 0
Prueba del método 1
¿Cuál es la diferencia entre un CD de audio y un CD de datos?
Los CD de datos solo admiten archivos.wav y.aac.
¡No! Ya sea que cree un CD de audio o un CD de datos, puede ajustar cualquier archivo WMP. Esto incluye.wav,.aac,.mp3 y.mp4, entre otros. Intentar otra vez…
Los CD de audio tienen menos almacenamiento para música que los CD de datos.
¡No exactamente! Ambos tipos de CD tienen la misma capacidad de almacenamiento. Sin embargo, si está creando un CD de audio, el almacenamiento se mide en minutos, y si está creando un CD de datos, su almacenamiento se mide en megabytes. ¡Elige otra respuesta!
Los CD de datos solo pueden ser leídos por computadoras.
¡Correcto! Si crea un CD de audio, puede usarlo en una computadora u otros dispositivos de reproducción de música que acepten CD. Si crea un CD de datos, solo puede acceder a los archivos en una computadora. Siga leyendo para ver otra pregunta de la prueba.
¿Quieres más pruebas?
¡Sigue probándote!
Método 2 de 3: Grabar un CD de audio con iTunes

Paso 1. Abre iTunes
Esto se puede acceder en Aplicaciones> iTunes o desde la base de aplicaciones. En Windows puede iniciar desde Inicio> Todas las aplicaciones (Todos los programas en Windows 7 y versiones anteriores)> iTunes. Este es el reproductor multimedia estándar que se suministra con OSX, pero es muy común en todas las plataformas debido a la popularidad de los dispositivos móviles de Apple.
Los pasos de esta guía se refieren a iTunes 12. Otras versiones del software también funcionarán, pero la ubicación de los botones puede variar

Paso 2. Crea una lista de reproducción
Ir a Archivo> Nuevo> Lista de reproducción, ingrese un nombre para la lista de reproducción, luego arrastre y suelte las canciones deseadas en ella.
Asegúrese de que las casillas de verificación a la izquierda de cada canción permanezcan marcadas. Solo se escribirán en el disco las canciones marcadas en la lista de reproducción

Paso 3. Asegúrese de que todas las canciones de la lista de reproducción estén autorizadas para esta computadora
Las canciones compradas en la tienda de iTunes están vinculadas a su cuenta de iTunes. Haga doble clic en cada canción para asegurarse de que se reproduzca. Si no está autorizado, aparecerá una ventana emergente solicitando el nombre de usuario / contraseña de la cuenta de iTunes utilizada para comprar la canción. Una vez que se ingresa esa información, la canción se reproducirá normalmente y estará disponible para la grabación de CD.
iTunes limita una canción a la autorización en 5 computadoras diferentes

Paso 4. Inserte un CD en blanco en la unidad de disco
La computadora lo reconocerá automáticamente como un disco en blanco.
Puede comprobar la compatibilidad de su unidad de disco en el menú "Configuración de grabación". Si ve la unidad en la parte superior, en "Grabadora de discos", entonces es compatible

Paso 5. Abra el menú "Archivo" y seleccione "Grabar lista de reproducción en disco"
Esto abrirá el menú "Configuración de grabación".

Paso 6. Seleccione "CD de audio" de la lista de formatos
Esto asegurará que el CD se pueda reproducir en cualquier reproductor de CD normal.
- Si selecciona “Datos” como formato, el CD se utilizará como almacenamiento de archivos y solo se podrá reproducir en computadoras.
- Si selecciona “CD MP3” como formato, deberá utilizar un reproductor de CD que sea capaz de leer ese formato. Esto puede resultar confuso porque los archivos MP3 son un formato muy común, pero el CD de audio es el formato deseado para la compatibilidad con el reproductor de CD universal.

Paso 7. Presione el botón "Grabar"
Comenzará el proceso de grabación de CD. Una vez finalizado, el disco se expulsará automáticamente y estará listo para la reproducción.
Si cancela el proceso de grabación o falla, deberá utilizar un nuevo CD para volver a intentarlo
Puntaje
0 / 0
Prueba del método 2
Verdadero o falso: puede autorizar una canción en iTunes en 10 computadoras diferentes.
Cierto
¡No! Para proteger los derechos de autor de la música, iTunes limita la autorización a cinco computadoras diferentes. Además de eso, solo puede registrar una nueva cuenta de iTunes en su computadora una vez cada 90 días. ¡Elige otra respuesta!
Falso
¡Sí! iTunes limita la cantidad de autorizaciones de computadora a 5, por lo que pueden proteger mejor los derechos de autor de la música. Apple está tratando de evitar que las personas compartan música de manera ilegal. Además, los usuarios solo pueden autorizar una nueva cuenta de iTunes en una computadora determinada una vez cada 90 días. Siga leyendo para ver otra pregunta de la prueba.
¿Quieres más pruebas?
¡Sigue probándote!
Método 3 de 3: uso de otro software gratuito para grabar un CD de audio

Paso 1. Elija el software adecuado para usted
Si no desea utilizar iTunes o WMP, existe una gran cantidad de software de terceros. Quizás esté dedicado al software de código abierto o simplemente prefiera el conjunto de funciones de otro reproductor multimedia, o tal vez no use su computadora para escuchar música y no necesite un reproductor multimedia en absoluto.
Al descargar cualquier software, siempre es mejor obtenerlo del sitio web original del desarrollador. Esto ayuda a garantizar que el instalador no haya sido manipulado ni cargado con software adicional o malware. Si un desarrollador no aloja el archivo para descargar en su propio sitio, generalmente hay una lista de espejos confiables para usar en su lugar

Paso 2. Pruebe con un reproductor multimedia diferente
VLC Media Player y Foobar2000 son dos reproductores multimedia gratuitos que son populares por su velocidad, personalización y compatibilidad amplia con códecs (tipo de archivo). Dado que estos programas siguen siendo reproductores multimedia, el proceso de grabación de un CD de audio será muy similar a utilizar WMP o iTunes.
Foobar2000 es solo para Windows

Paso 3. Pruebe un programa de grabación dedicado
InfraRecorder e IMGBurn son dos programas de grabación gratuitos y prácticos para aquellos que no necesitan soporte de reproducción. Estos programas cuentan con una gama más completa de opciones de grabación, como el modo mixto, que permite al usuario crear CD híbridos de audio / datos.
- Debido a que estos programas admiten funciones de grabación más complejas, esta opción se recomienda para usuarios más avanzados o para aquellos que realmente no quieren el peso adicional de un reproductor multimedia.
- Tanto InfraRecorder como IMGBurn son solo para Windows. "Grabar" es una opción sólida y sencilla para los usuarios de Mac.
Puntaje
0 / 0
Prueba del método 3
¿Por qué debería intentar descargar el software de grabación de CD desde el sitio web del desarrollador original?
Si obtiene el software de otros sitios, podría contraer un virus.
¡Casi! Desafortunadamente, hay muchos sitios web de terceros que insertan malware en el software. Si descarga el software que está buscando de uno de estos sitios, podría terminar con un virus. Sin embargo, existen otras razones por las que debería intentar descargar el software de grabación de CD desde el sitio web del desarrollador original. Intentar otra vez…
Otros sitios web pueden insertar software inofensivo en la descarga que no solicitó.
¡Tienes razón en parte! Los sitios web de terceros no están regulados ni controlados por el desarrollador original. Debido a esto, a menudo insertan software adicional en el código que es posible que no desee. Esto podría incluir software que no sea dañino para su computadora, pero que no solicitó ni necesita. El software adicional no es necesariamente un virus, pero aún así no es deseable. Haga clic en otra respuesta para encontrar la correcta …
El sitio web original tendrá descargas seguras y confiables para el software.
No te equivocas, ¡pero hay una mejor respuesta! El sitio web del desarrollador original es siempre la forma más confiable de descargar software. Esto se debe a que muchos sitios de terceros alteran el software de una manera que quizás no le guste o no desee. ¡Elige otra respuesta!
Todo lo anterior.
¡Exactamente! Si va a utilizar software gratuito de una fuente alternativa en línea, siempre debe usar el sitio web original porque es el sitio más confiable para usar. Los sitios de terceros a menudo alteran el código agregando software adicional que no necesita o insertando un virus. Siga leyendo para ver otra pregunta de la prueba.
¿Quieres más pruebas?
¡Sigue probándote!
Video: al utilizar este servicio, es posible que cierta información se comparta con YouTube

Consejos
- Tenga en cuenta los CD vírgenes que compra. Algunos CD de menor calidad pueden tener dificultades para ser leídos por algunos reproductores de CD.
- Es posible borrar canciones de su CD más tarde si usa un CD-RW regrabable. Inicie el Explorador de Windows y haga clic en Mi PC> Unidad de DVD / CD-RW y luego haga clic con el botón derecho y seleccione "Borrar" para eliminar todo. Luego puede reutilizar este disco para nuevos propósitos. Los CD-R normales no tienen capacidad de reescritura.
- El uso de una velocidad de grabación más lenta tiende a ser menos propenso a errores. Puede configurar la velocidad de grabación en el menú "Configuración de grabación".
- Si tiene la intención de hacer muchos CD, utilice un marcador comercializado como CD seguro para escribir en la parte superior del disco para que no se confundan.