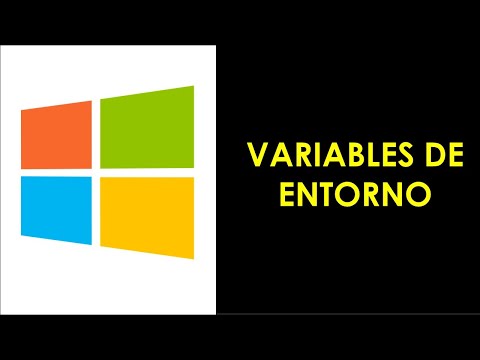Muchos programadores prefieren OpenGL para gráficos. Si usted es uno de ellos, su productor le recomienda encarecidamente que utilice un kit de herramientas de ventana (como SDL) y bibliotecas de carga OpenGL (como GLEW). Esta guía lo ayudará a superar el primer desafío de usar OpenGL con SDL y GLEW: instalarlos y configurarlos, y crear su primer proyecto con la plantilla OpenGL-SDL-GLEW en Visual Studio 2017 o 2019.
Esta guía asumirá que su plataforma es Windows y su IDE es la vista previa de Visual Studio 2019 o 2022. Durante la instalación de Visual Studio, marque la casilla Desarrollo de escritorio con carga de trabajo C ++.
Pasos
Parte 1 de 11: Descarga de SDL y GLEW

Paso 1. Resalte lo que espera hacer
Resalte paso o subpaso o parte de él y luego hágalo. Por ejemplo, vea la imagen de arriba.
Paso 2. Cree la carpeta GL
Abra el Explorador de archivos de Windows> Navegue al disco (directorio) C.
- Si la carpeta GL ya existe, está bien.
- Si no es así, haga clic derecho en el área vacía> seleccione Nuevo> Carpeta> escriba GL > presiona ↵ Enter.

Paso 3. Descargue la biblioteca SDL2
Haga clic con el botón derecho en el siguiente enlace y seleccione Abrir enlace en una ventana nueva https://www.libsdl.org/download-2.0.php. Desplácese hasta la parte inferior de la página y busque Bibliotecas de desarrollo (vea la imagen de arriba).
- Descargue la versión para Visual C ++. Hoy es SDL2-devel-2.0.16-VC.zip (Visual C ++ 32/64-bit).
- En la ventana donde se descarga, haga clic en SDL2-2.0.16 (o la última)> clic derecho> seleccionar Dupdo.
- Navegue (siempre haciendo doble clic) a C:> GL> haga clic en el área vacía> haga clic derecho> seleccione Pegar.
-
(Alternativamente, haga clic en la carpeta descargada y arrástrela a C: / GL)
Haga clic en el nombre SDL2-2.0.16 y cámbiele el nombre a SDL
- Si se descarga la carpeta SDL2-devel-2.0.16-VC, haga doble clic en ella para obtener SDL2-2.0.16.
Paso 4. Descargue la biblioteca GLEW
Haga clic con el botón derecho en el siguiente enlace y seleccione Abrir enlace en una ventana nueva https://glew.sourceforge.net/. Debajo Descargas encontrar Binarios y haga clic en Windows de 32 y 64 bits.
- En la ventana donde se descarga, haga clic en carpeta glew-2.1.0 > clic derecho> seleccionar Dupdo.
- Navegue a C:> GL> haga clic derecho> seleccione Pegar.
- (Alternativamente, haga clic en la carpeta descargada y arrástrela a C: / GL)
- Rebautizar glew-2.1.0 para GLEW.
- Si se descarga la carpeta glew-2.1.0-win32, haga doble clic en ella para obtener glew-2.1.0.
- Ahora en la carpeta GL tienes las carpetas GLEW y SDL.
Parte 2 de 11: Creación de un proyecto de Visual Studio
Paso 1. Cree la carpeta GLP
Navegue al disco (directorio) C.
- Si la carpeta GLP ya existe, está bien.
- Si no es así, haga clic derecho en el área vacía> seleccione Nuevo> Carpeta> escriba GLP > presiona ↵ Enter.
Paso 2. Cree un proyecto vacío
-
Si Visual Studio no está abierto. Ábralo> Haga clic en Crear un nuevo proyecto> Proyecto vacío> Siguiente.
- En Configura tu nuevo proyecto asistente, para "Nombre del proyecto", escriba: SDL-GLEW-0
- Dupdo C: / GLP \ y pegar en el campo de texto "Ubicación".
- Marque "Colocar solución y proyecto en el mismo directorio".
- Haga clic en Crear.
- Espere hasta que aparezca la instancia de Visual Studio.
- Si esta abierto. Haga clic en Archivo> Nuevo> Proyecto…. El resto como arriba.
Paso 3. Agregue su archivo fuente al proyecto
- En la ventana del Explorador de soluciones, haga clic con el botón derecho en la entrada Archivos de origen (la última)> seleccione Agregar> Nuevo elemento….
- En la ventana Agregar nuevo elemento: SDL-GLEW-0, haga clic en Archivo C ++ (.cpp) (el primero) en el centro de la ventana. En el cuadro de texto Nombre, escriba Main.cpp.
- La ubicación es C: / GLP / SDL-GLEW-0 \. Si no es copia C: / GLP / SDL-GLEW-0 \ y pegar.
- Haga clic en el botón Agregar. El archivo se abrirá en el editor de texto principal, pero déjelo en blanco por ahora.
Parte 3 de 11: Instalación de SDL y GLEW en Project

Paso 1. Configure las Propiedades del proyecto
En el Explorador de soluciones, haga clic con el botón derecho en el nombre de su proyecto, que es SDL-GLEW-0 (en la imagen es Project-0, no importa) y seleccione Propiedades. En "Configuración:" marque Activo (Depurar) y en "Plataforma:" Activo (Win32).
-
Incluir directorios adicionales.

Opengl 1 Abra el menú desplegable C / C ++. Haga clic en General> Directorios de inclusión adicionales> flecha hacia abajo a la derecha del campo> haga clic en.
- Dupdo C: / GL / SDL / include > en el asistente de inclusión adicional de directorios, haga clic en el primer icono> pegar.
- Dupdo C: / GL / GLEW / include > haga clic de nuevo en el primer icono> pegar.
-
Haga clic en Aceptar en el asistente Incluir directorios adicionales.

OpenGL 12
-
Directorios de bibliotecas adicionales.
Abra el menú desplegable "Vinculador" y haga clic en "General". Haga clic en la entrada "Directorios de biblioteca adicionales"> flecha hacia abajo al final del campo> "Editar".

Opengl 2 2 - Copia esto C: / GL / SDL / lib / x86 > en Directorios de bibliotecas adicionales, haga clic en el primer icono> pegar.
- Copia esto C: / GL / GLEW / lib / Release / Win32 > haga clic en el primer icono> pegar.
- Haga clic en Aceptar.
-
Dependencias adicionales.
En el menú desplegable "Vinculador", haga clic en "Entrada"> la entrada "Dependencias adicionales"> flecha hacia abajo a la derecha del campo> "Editar".

Opengl 3 1 - Copia esto SDL2.lib; SDL2main.lib; glew32.lib; opengl32.lib y péguelo en el cuadro de texto superior del asistente de dependencias adicionales.
-
Haga clic en Aceptar en el asistente de dependencias adicionales.

Opengl 3 2
-
Subsistema.
En el menú desplegable "Vinculador", haga clic en "Sistema"> "SubSistema"> flecha hacia abajo> seleccione "Windows (/ SUBSYSTEM: WINDOWS)" en el menú desplegable. Haga clic en Aplicar> Aceptar en el asistente "Páginas de propiedades SDL-GLEW-0".

Configurar SDL con Visual Studio 2017 Paso 12
Paso 2. Coloque los archivos "dll" en la carpeta del proyecto
-
Copie el archivo SDL2.dll y péguelo en la carpeta SDL-GLEW-0.
- Navegue a C:> GL> SDL> lib> x86. Dentro de la carpeta x86, haga clic en el archivo SDL2.dll> haga clic con el botón derecho> Copiar.
- Navegue a C:> GLP> SDL-GLEW-0. Haga clic con el botón derecho en el área vacía de la carpeta SDL-GLEW-0 y seleccione Pegar.
- El archivo SDL2.dll ahora debería estar en el directorio de su proyecto junto con su archivo Main.cpp y otros 4 archivos creados por Visual Studio.
-
Copie el archivo glew32.dll y péguelo en la carpeta del proyecto SDL-GLEW-0.
- Navegue a C:> GL> GLEW> bin> Release> Win32. Haga clic en glew32.dll> haga clic con el botón derecho> Copiar.
- Navegue a C:> GLP> SDL-GLEW-0. Haga clic con el botón derecho en un área vacía en la carpeta SDL-GLEW-0 y seleccione Pegar.
- El archivo glew32.dll ahora debería estar en la carpeta del proyecto SDL-GLEW-0 junto con Main.cpp, SDL2.dll y otros 4 archivos creados por Visual Studio.
Parte 4 de 11: Prueba de su proyecto
Paso 1. Descarga el código
Haga clic con el botón derecho en el siguiente enlace y seleccione Abrir enlace en una ventana nueva https://lazyfoo.net/tutorials/SDL/51_SDL_and_modern_opengl/index.php> Desplácese hasta la última oración "Descargue los medios y el código fuente de este tutorial aquí".
- Hacer clic aquí > descargue la carpeta 51_SDL_and_modern_opengl.cpp (o.zip). Haga doble clic en él> haga doble clic en el archivo del mismo nombre.
- Su código aparecerá en Visual Studio al lado del archivo Main.cpp o en una nueva instancia de Visual Studio. Copie el código (413 líneas) y péguelo en el área de código Main.cpp> presione Ctrl + F5.
-
Si todo va bien aparecen dos ventanas: una negra y otra con título: SDL Tutorial y dentro de un cuadrado blanco con fondo negro.

Lazyfoo 2
Paso 2. Corrija los errores, si los hubiera
En "Lista de errores" si ve un error sobre
- archivo con extensión.h vaya a la Parte 3, paso 1, "Configurar los" Directorios de inclusión adicionales "" y siga las instrucciones.
- archivo con extensión.lib vaya al subpaso "Configurar el enlazador" Directorios de biblioteca adicionales "", y siga las instrucciones. También a "Dependencias adicionales" ".
- "Debe definirse el punto de entrada", vaya al subpaso "SubSistema" y siga las instrucciones.
- file.dll vaya al paso 2, "Coloque los archivos" dll "en la carpeta del proyecto" y siga las instrucciones.
- Para otros errores, si no puede corregirlos, cierre Visual Studio> elimine la carpeta del proyecto SDL-GLEW-0 que se encuentra en C: / GLP> abra Visual Studio> repita la configuración de la Parte 2. Buen trabajo.
Parte 5 de 11: Creación de proyectos con plantilla OpenGL-SDL-GLEW
Paso 1. Crea una plantilla
- Vaya al menú principal y, mientras el proyecto SDL-GLEW-0 está abierto, haga clic en Proyecto> Exportar plantilla….
- En el Asistente para exportar plantillas, marque Plantilla de proyecto, si no está marcada. Haga clic en Siguiente>.
- En Seleccionar opciones de plantilla, en el tipo de cuadro de texto Nombre de plantilla (o copiar y pegar) SDL-GLEW > haga clic en Finalizar.
- Se ha creado la plantilla. Elimina la ventana lanzada con la ruta de la plantilla.
Paso 2. Cree el proyecto
En el menú principal de Visual Studio, haga clic en Archivo> Nuevo> Proyecto….
- En Crea un nuevo proyecto asistente, en la lista de plantillas, seleccione SDL-GLEW> haga clic en Siguiente.
-
En Configura tu nuevo proyecto asistente, en la copia del campo de texto "Nombre del proyecto" SDL-GLEW-1 y pegar.
- El campo de texto de la ubicación debe ser C: / GLP \. Si no es así, copie C: / GLP \ y pegar.
- Asegúrese de que la opción Colocar solución y proyecto en el mismo directorio esté marcada.
- Haga clic en Crear.
-
En el Explorador de soluciones, haga doble clic en Archivos de origen> haga doble clic en ++ Main.cpp.
- Si aparece su código, está bien. Si no es así, haga clic derecho sobre él> haga clic en Excluir del proyecto y cree un nuevo archivo Main.cpp.
- Si aparece un asistente que dice: El archivo 'C: / GLP / SDL-GLEW-0 / Main.cpp' ya existe en el proyecto, vaya a esta ruta y elimine el archivo Main.cpp. Haga clic en Aceptar en el Asistente y luego haga clic en Agregar en la ventana Agregar nuevo elemento: SDL-GLEW-0. Ahora, en Exploración de soluciones, debajo de Archivos de origen, tiene el nuevo archivo ++ Main.cpp.
Paso 3. Agregue el archivo SDL2.dll a la nueva carpeta del proyecto
- Vaya a C:> GLP> SDL-GLEW-0> haga clic en el archivo SDL2.dll> haga clic con el botón derecho> haga clic en Copiar.
- Navegue a C:> GLP> SDL-GLEW-1> haga clic en el área vacía> haga clic derecho> haga clic en Pegar.
- Ahora el archivo SDL2.dll está en la carpeta SDL-GLEW-1 entre Main.cpp y otros 4 archivos.
Paso 4. Agregue el archivo glew32.dll a la nueva carpeta del proyecto
- Vaya a C:> GLP> SDL-GLEW-0> haga clic en el archivo glew32.dll> haga clic con el botón derecho> haga clic en Copiar.
- Navegue a C:> GLP> SDL-GLEW-1> haga clic en el área vacía> haga clic derecho> haga clic en Pegar.
- Ahora el archivo glew32.dll está en la carpeta SDL-GLEW-1 entre SDL2.dll, Main.cpp y otros 4 archivos.
Paso 5. Pruebe su proyecto como se indicó anteriormente, Parte 4
Buen trabajo.
Paso 6. SUGERENCIA:
Recuerde copiar los archivos dll del proyecto anterior y pegar uno nuevo.
Parte 6 de 11: Creación de un proyecto para la plataforma x64 de destino
Paso 1. Cree un proyecto vacío
-
Si Visual Studio no está abierto. Ábralo> Haga clic en Crear un nuevo proyecto> Proyecto vacío> Siguiente.
- En Configura tu nuevo proyecto asistente, para "Nombre del proyecto", escriba (o copie y pegue) SDL64-GLEW64-0
- "Ubicación" debe ser C: / GLP. Si no es así, borre todo, copie C: / GLP \ y pegar.
- Marque "Colocar solución y proyecto en el mismo directorio".
- Haga clic en Crear.
- Espere hasta que aparezca la instancia de Visual Studio.
- Si esta abierto. Haga clic en Archivo> Nuevo> Proyecto…. El resto como arriba.
Paso 2. Agregue su archivo fuente al proyecto
- En la ventana del Explorador de soluciones, haga clic con el botón derecho en la entrada Archivos de origen (la última)> seleccione Agregar> Nuevo elemento….
- En la ventana Agregar nuevo elemento: SDL64-GLEW64-0, haga clic en Archivo C ++ (.cpp) (el primero) en el centro de la ventana. En el cuadro de texto Nombre, escriba (o copie y pegue) Main.cpp
- La ubicación es C: / GLP / SDL64-GLEW64-0 \. Si no es copia C: / GLP / SDL64-GLEW64-0 \ y pegar.
- Haga clic en el botón Agregar. El archivo se abrirá en el editor de texto principal, pero déjelo en blanco por ahora.
Paso 3. Configuración de las propiedades de SDLproject
Vaya a "Explorador de soluciones"> haga clic derecho en el nombre de su proyecto que es SDL64-GLEW64-0> seleccione "Propiedades".
-
En Páginas de propiedades de SDL64-GLEW64-0 mago.
-
Menú principal. En "Configuración:", marque "Activo (Depurar)". En "Plataforma:", marque x64> Haga clic en Administrador de configuración….
- En la plataforma de solución activa: seleccione x64
- En Platform, x64 se selecciona automáticamente.
- Haga clic en Cerrar
-
Directorios de inclusión adicionales. Abra el menú desplegable C / C ++. Haga clic en General> Directorios de inclusión adicionales> flecha hacia abajo a la derecha del campo> haga clic en.
- Dupdo C: / GL / SDL / include > en el asistente de inclusión adicional de directorios, haga clic en el primer icono> pegar.
- Dupdo C: / GL / GLEW / include > haga clic de nuevo en el primer icono> pegar.
- Haga clic en Aceptar en el asistente Incluir directorios adicionales.
-
Directorios de bibliotecas adicionales. Abra el menú desplegable "Vinculador" y haga clic en "General". Haga clic en la entrada "Directorios de biblioteca adicionales"> flecha hacia abajo al final del campo> "Editar".
- Dupdo C: / GL / SDL / lib / x64 > en Directorios de bibliotecas adicionales, haga clic en el primer icono> pegar.
- Dupdo C: / GL / GLEW / lib / Release / x64 > haga clic de nuevo en el primer icono> pegar.
- Haga clic en Aceptar en el asistente Directorios de bibliotecas adicionales.
-
dependencias adicionales. En el menú desplegable "Vinculador", haga clic en "Entrada"> la entrada "Dependencias adicionales"> flecha hacia abajo a la derecha del campo> "Editar".
- Copia esto SDL2.lib; SDL2main.lib; glew32.lib; opengl32.lib y péguelo en el cuadro de texto superior del asistente de dependencias adicionales.
- Haga clic en Aceptar en el asistente de dependencias adicionales.
- Subsistema. En el menú desplegable "Vinculador", haga clic en "Sistema"> "SubSistema"> flecha hacia abajo> seleccione "Windows (/ SUBSYSTEM: WINDOWS)" en el menú desplegable. Haga clic en Aplicar> Aceptar en el asistente "Páginas de propiedades SDL-GLEW-0".
-
Paso 4. Copie los archivos dll y péguelos en SDL64-GLEW64-0
-
Copie el archivo SDL2.dll y péguelo en SDL64-GLEW64-0.
En el "Explorador de archivos" de Windows
- Navegue a C:> GL> SDL> lib> x64. En la carpeta "x64", haga clic en el archivo "SDL2.dll"> haga clic con el botón derecho> "Copiar".
- Navegue a C:> GLP> SDL64-GLEW64-0. Haga clic con el botón derecho en el área vacía en la carpeta del proyecto SDL64-GLEW64-0 y seleccione "Pegar".
-
Copie el archivo glew32.dll y péguelo en SDL64-GLEW64-0.
En el "Explorador de archivos" de Windows
- Navegue a C:> GL> GLEW> bin> Release> x64. En la carpeta "x64", haga clic en el archivo "glew32.dll"> haga clic con el botón derecho> "Copiar".
- Navegue a C:> GLP> SDL64-GLEW64-0. Haga clic con el botón derecho en el área vacía de la carpeta del proyecto "SDL64-GLEW64-0" y seleccione "Pegar".
Paso 5. Pruebe el proyecto y corrija los errores, si los hubiera
Al igual que con la orientación a la plataforma x86, consulte la Parte 4.
Sugerencia: Incluso si en la configuración principal de Páginas de propiedades es Plataforma: x64, haga clic en Administrador de configuración … y en Plataforma de solución activa: seleccione x64
Parte 7 de 11: Creación de una plataforma x64 de destino de plantilla-proyecto
Paso 1. Crea una plantilla
Vaya al menú principal y, mientras el proyecto SDL64-GLEW64-0 está abierto, haga clic en Proyecto> Exportar plantilla….
- En el Asistente para exportar plantillas, marque Plantilla de proyecto, si no está marcada. Haga clic en Siguiente>.
- En Seleccionar opciones de plantilla, en el tipo de cuadro de texto Nombre de plantilla (o copiar y pegar) SDL64-GLEW64 > haga clic en Finalizar.
- Se ha creado la plantilla. Elimina la ventana lanzada con la ruta de la plantilla.
Paso 2. Cree el proyecto
En el menú principal de Visual Studio, haga clic en Archivo> Nuevo> Proyecto….
- En Crea un nuevo proyecto asistente en la lista de plantillas, seleccione SDL64-GLEW64 (si es necesario, desplácese hacia abajo en la lista)> haga clic en Siguiente.
-
En Configura tu nuevo proyecto asistente, en el tipo de campo de texto "Nombre del proyecto" (o copiar y pegar) SDL64-GLEW64-1
- Si el campo de texto Ubicación es C: / GLP \, está bien. Si no es así, copie C: / GLP \ y pegar.
- Asegúrese de que la opción Colocar solución y proyecto en el mismo directorio esté marcada.
- Haga clic en Crear.
- En el conmutador del menú principal de Visual Studio x86 para x64.
-
En el Explorador de soluciones, haga doble clic en Archivos de origen> haga doble clic en ++ Main.cpp.
- Si aparece su código, está bien. Si no es así, haga clic derecho sobre él> haga clic en Excluir del proyecto y cree un nuevo archivo Main.cpp.
- Si aparece un asistente que dice: El archivo 'C: / GLP / SDL64-GLEW64-0 / Main.cpp' ya existe en el proyecto, vaya a esta ruta y elimine el archivo Main.cpp. Haga clic en Aceptar en el Asistente y luego haga clic en Agregar en la ventana Agregar nuevo elemento: SDL64-GLEW64-0. Ahora, en Exploración de soluciones, debajo de Archivos de origen, tiene el nuevo archivo ++ Main.cpp.
Paso 3. Agregue el archivo SDL2.dll a la nueva carpeta del proyecto
- Vaya a C:> GLP> SDL64-GLEW64-0> haga clic en el archivo SDL2.dll> haga clic con el botón derecho> haga clic en Copiar.
- Vaya a C:> GLP> SDL64-GLEW64-1> haga clic en el área vacía> haga clic con el botón derecho> haga clic en Pegar.
- Ahora el archivo SDL2.dll está en la carpeta del proyecto SDL64-GLEW64-1 entre Main.cpp y otros 4 archivos.
Paso 4. Agregue el archivo glew32.dll a la nueva carpeta del proyecto
- Vaya a C:> GLP> SDL64-GLEW64-0> haga clic en el archivo glew32.dll> haga clic con el botón derecho> haga clic en Copiar.
- Vaya a C:> GLP> SDL64-GLEW64-1> haga clic en el área vacía> haga clic con el botón derecho> haga clic en Pegar.
- Ahora el archivo glew32.dll está en la carpeta SDL64-GLEW64-1 entre SDL2.dll, Main.cpp y otros 4 archivos.
Paso 5. Pruebe su proyecto
Haga clic en Visual Studio GUI> presione Ctrl + F5.
Paso 6. Corrección de errores
Como anteriormente Parte 4. Buen trabajo.
Paso 7. SUGERENCIA:
Recuerde copiar los archivos.dll del proyecto anterior y pegar uno nuevo.
Parte 8 de 11: Compilación de código fuente con CMake y Visual Studio
Paso 1. Instale CMake
Si aún no ha instalado CMake, haga clic con el botón derecho en el siguiente enlace y seleccione Abrir enlace en una ventana nueva Use CMake para obtener binarios del código fuente. Siga la Parte 1 Instalación de CMake.
Paso 2. Descargue la fuente SDL
Si aún no ha instalado la fuente SDL, haga clic con el botón derecho en la siguiente dirección y seleccione Abrir enlace en una ventana nueva https://www.libsdl.org/download-2.0.php. Debajo Código fuente:
haga clic en SDL2-2.0.16.zip (o la última versión). Tenga en cuenta el "GPG" al lado.
- En la ventana de descarga, haga clic en la carpeta zip SDL2-2.0.14.zip (o la última versión)> haga clic con el botón derecho> seleccione Copiar.
- En el Explorador de archivos, vaya a C: \> GL> haga clic con el botón derecho> seleccione Pegar. Haga clic dos veces en el nombre de la carpeta> eliminar nombre> escriba: SDLsrc > presiona ↵ Enter.
Paso 3. Descargue la fuente GLEW
Si aún no lo ha descargado, haga clic con el botón derecho en la siguiente dirección y seleccione Abrir enlace en una ventana nueva https://glew.sourceforge.net/. Junto a Fuente hacer clic CÓDIGO POSTAL.
- En la ventana de descarga, haga clic en la carpeta glew-2.1.0 (o la última)> haga clic con el botón derecho> Copiar.
- Navegue a C: \> GL. Haga clic derecho> Pegar. Haga clic dos veces en el nombre de la carpeta y cambie el nombre a GLEWsrc > presiona ↵ Enter. Ahora en la carpeta GL tienes las carpetas SDLsrc y GLEWsrc.
Paso 4. Cree SDL por CMake y Visual Studio
Vaya a CMake GUI.
-
Dupdo (atención:
no copie ningún espacio) C: / GL / SDLsrc y pegar en el primer campo de texto.
- Dupdo C: / GL / SDLsrc / build y pegar en el segundo campo de texto.
-
Configurar y generar. En la GUI de CMake, haga clic en Configurar> en el asistente Crear directorio, haga clic en Sí> en el asistente lanzado, seleccione Visual Studio 16 2019> haga clic en Finalizar.
Cuando, en CMake GUI, lea: "Configuración hecha", haga clic en Generar. Debería leer: "Generación finalizada"
-
Construye tu solución.
- Navegue a C:> GL> SDLsrc> build. Haga doble clic en "SDL2.sln", "SDL2" o "ALL_BUILD.vcxproj".
- Aparece una instancia de Visual Studio. Espere hasta que aparezca la entrada Build del menú principal. Haga clic en él> "Crear solución".
-
Espere hasta que lea la última línea en la ventana "Salida": ========== Compilación: XX se realizó correctamente, 0 falló, 0 actualizado, 2 omitido "========= =
Número XX de cambios "exitosos" en las versiones de freeglut. Hoy (4 de septiembre de 2021) son las 5
- Navegue a C: / GL / SDLsrc / build / Debug. Dentro debería ver el archivo SDL2d.lib entre otros archivos.
Paso 5. Construya GLEW por CMake y Visual Studio
Vaya a la GUI de Cmake.
- Dupdo C: / GL / GLEWsrc / build / cmake y pegar en el primer campo de texto.
- Dupdo C: / GL / GLEWsrc / build y pegar en el segundo campo de texto.
-
Configurar y generar. En la GUI de CMake, haga clic en Configurar> en el asistente Crear directorio, haga clic en Sí> en el asistente lanzado, seleccione Visual Studio 16 2019> haga clic en Finalizar.
Cuando, en CMake GUI, lea: "Configuración hecha", haga clic en Generar. Debería leer: "Generación finalizada"
-
Construye tu solución.
- Navegue a C:> GL> GLEWsrc> build. Haga doble clic en "glew.sln", o "glew", o "ALL_BUILD.vcxproj".
- Aparece una instancia de Visual Studio. Espere hasta que aparezca la entrada Build del menú principal. Haga clic en él> "Crear solución".
-
Espere hasta que lea la última línea en la ventana "Salida": ========== Compilación: 6 correctamente, 0 fallida, 0 actualizada, 2 omitidas "========= =
El número de exitosos puede cambiar en versiones posteriores de GLEW
- Navegue a C:> GL> GLEWsrc> build> lib> Debug. Dentro debería ver el archivo glew32d.lib entre otros archivos.
- Cierre la GUI de Visual Studio y la GUI de Cmake.
Parte 9 de 11: Configuración de SDL integrado y GLEW integrado en el proyecto
Paso 1. Cree la carpeta GLP
Si aún no lo ha creado, vaya al directorio C:> haga clic con el botón derecho en el área vacía> seleccione "Nuevo"> "Carpeta"> escriba GLP.
Paso 2. Cree un proyecto vacío
-
Si Visual Studio no está abierto. Ábralo> Haga clic en Crear un nuevo proyecto> Proyecto vacío> Siguiente.
-
En Configura tu nuevo proyecto mago,
- Dupdo SDLsrc-GLEWsrc-0 y pegar en el campo de texto "Nombre del proyecto".
- Dupdo C: / GLP \ > en el campo de texto "Ubicación" eliminar todo> pegar.
- Marque "Colocar solución y proyecto en el mismo directorio".
- Haga clic en Crear.
- Espere hasta que aparezca la instancia de Visual Studio.
-
- Si esta abierto. Haga clic en Archivo> Nuevo> Proyecto…. El resto como arriba.
Paso 3. Agregue el archivo fuente al proyecto
- En la GUI de Visual Studio, ventana del Explorador de soluciones, haga clic con el botón derecho en la entrada Archivos de origen (la última)> seleccione Agregar> Nuevo elemento….
- En la ventana Agregar nuevo elemento: SDLsrc-GLEWsrc-0, haga clic en Archivo C ++ (.cpp) (el primero) en el centro de la ventana. En el cuadro de texto Nombre, escriba (o copie y pegue) Main.cpp
- Localización es C: / GLP / SDLsrc-GLEWsrc-0 \. Si no es copia C: / GLP / SDLsrc-GLEWsrc-0 \ y pegar.
- Haga clic en el botón Agregar. El archivo se abrirá en el editor de texto principal, pero déjelo en blanco por ahora.
Paso 4. Configure las Propiedades del proyecto
En el asistente del Explorador de soluciones, haga clic con el botón derecho en el nombre del proyecto que es SDLsrc-GLEWsrc-0> seleccione Propiedades.
-
En Páginas de propiedades de SDLsrc-GLEWsrc-0 mago.
-
Menú principal. En Configuración:
seleccione Activo (Depurar)> en Plataforma entrada, seleccione x64> haga clic en Administrador de configuración….
- En la plataforma de solución activa: seleccione x64.
- En la entrada de la plataforma, x64 se selecciona automáticamente.
- Haga clic en Cerrar.
-
Directorios de inclusión adicionales. Abra C / C ++> General> En el menú de al lado, seleccione el primero, Directorios de inclusión adicionales> haga clic en la flecha hacia abajo al final del campo> haga clic en Editar….
- Dupdo C: / GL / SDLsrc / include > en el asistente de inclusión de directorios adicionales, haga clic en el primer icono> pegar.
- Dupdo C: / GL / GLEWsrc / include > haga clic de nuevo en el primer icono> pegar.
- Haga clic en Aceptar en el asistente Incluir directorios adicionales.
-
Directorios de bibliotecas adicionales. Haga doble clic en Vinculador> haga clic en General> Directorios de bibliotecas adicionales> haga clic en la flecha hacia abajo al final del campo> haga clic en Editar….
- Dupdo C: / GL / SDLsrc / build / Debug > en Directorios de bibliotecas adicionales, haga clic en el primer icono> pegar.
- Dupdo C: / GL / GLEWsrc / build / lib / Debug > haga clic de nuevo en el primer icono> pegar.
- Haga clic en Aceptar en el asistente Directorios de bibliotecas adicionales.
-
dependencias adicionales. En el menú desplegable del vinculador, seleccione Entrada> en el menú de al lado, seleccione la primera, Dependencias adicionales> haga clic en la flecha hacia abajo al final del campo> Editar…
- Dupdo opengl32.lib; SDL2d.lib; SDL2maind.lib; glew32d.lib y péguelo en el cuadro de texto superior del asistente de dependencias adicionales.
- Haga clic en Aceptar en el asistente de dependencias adicionales.
- Sistema. En el menú desplegable del vinculador, seleccione Sistema> en el menú de al lado, seleccione el primero, SubSistema> haga clic en la flecha hacia abajo al final del campo> seleccione Consola (/ SUBSYSTEM: CONSOLE).
- En Páginas de propiedades de SDLsrc-GLEWsrc-0 asistente, haga clic en Aplicar y luego en Aceptar.
-
Paso 5. Copie los archivos dll y péguelos en la carpeta del proyecto
- Navegue a C: / GL / SDLsrc / build / Debug> haga clic en archivo SDL2d.dll > clic derecho> Copiar.
- Navegue a C: / GLP / SDLsrc-GLEWsrc-0. Haga clic con el botón derecho en el área vacía de la carpeta del proyecto SDLsrc-GLEWsrc-0 y seleccione Pegar.
- Navegue a C: / GL / GLEWsrc / build / bin / Debug> haga clic en archivo glew32d.dll > clic derecho> Copiar.
- Navegue a C:> GLP> SDLsrc-GLEWsrc-0. Haga clic con el botón derecho en el área vacía de la carpeta del proyecto SDLsrc-GLEWsrc-0 y seleccione Pegar.
- Los archivos SDL2d.dll y glew32d.dll ahora deberían estar en la carpeta del proyecto SDLsrc-GLEWsrc-0 junto con Main.cpp y otros 4 archivos creados por Visual Studio.
Paso 6. Pruebe su proyecto y corrija los errores si los hubiera
Como anteriormente, Parte 4. Recuerde que en el menú principal de Visual Studio seleccione x64.
Parte 10 de 11: Creación de proyecto de plantilla con SDL y GLEW integrados
Paso 1. Crea una plantilla
Vaya al menú principal de Visual Studio y, mientras el proyecto SDLsrc-GLEWsrc-0 está abierto, haga clic en Proyecto> Exportar plantilla….
- En el Asistente para exportar plantillas, marque Plantilla de proyecto, si no está marcada. Haga clic en Siguiente>.
- En Seleccionar opciones de plantilla, en el tipo de cuadro de texto Nombre de plantilla (o copiar y pegar) SDLsrc-GLEWsrc > haga clic en Finalizar.
- Se ha creado la plantilla.
- Cierre la ventana abierta con la ruta de la plantilla.
Paso 2. Cree el proyecto
En el menú principal de Visual Studio, haga clic en Archivo> Nuevo> Proyecto….
- En Crea un nuevo proyecto asistente, en la lista de plantillas seleccione SDLsrc-GLEWsrc (si es necesario, desplácese hacia abajo en la lista)> haga clic en Siguiente.
- Dupdo SDLsrc-GLEWsrc-1 y péguelo en el campo de texto "Nombre del proyecto".
- Dupdo C: / GLP y péguelo en el campo de texto Ubicación.
- Asegúrese de que la opción Colocar solución y proyecto en el mismo directorio esté marcada. Haga clic en Crear.
- En el conmutador del menú principal de Visual Studio x86 para x64.
-
En el Explorador de soluciones, haga doble clic en Archivos de origen> haga doble clic en ++ Main.cpp.
- Si aparece su código, está bien. Si no es así, haga clic derecho sobre él> haga clic en Excluir del proyecto y cree un nuevo archivo Main.cpp.
- Si aparece un asistente que dice: El archivo 'C: / GLP / SDLsrc-GLEWsrc-1 / Main.cpp' ya existe en el proyecto, vaya a esta ruta y elimine el archivo Main.cpp. Haga clic en Aceptar en el Asistente y luego haga clic en Agregar en la ventana Agregar nuevo elemento - SDLsrc-GLEWsrc-1. Ahora, en Exploración de soluciones, debajo de Archivos de origen, tiene el nuevo archivo ++ Main.cpp.
Paso 3. Agregue archivos.dll a la carpeta del proyecto SDLsrc-GLEWsrc-1
-
Agregue SDL2d.dll.
- Navegue a C:> GLP> SDLsrc-GLEWsrc-0> haga clic en archivo SDL2d.dll > clic derecho> haga clic en Copiar.
- Vaya a C:> GLP> SDLsrc-GLEWsrc-1> haga clic en el área vacía> haga clic con el botón derecho> haga clic en Pegar.
- Ahora el archivo SDL2d.dll está en la carpeta SDLsrc-GLEWsrc-1 entre Main.cpp y otros 4 archivos creados por Visual Studio.
-
Agregue glew32d.dll.
- Navegue a C:> GLP> SDLsrc-GLEWsrc-0> haga clic en archivo glew32d.dll > clic derecho> haga clic en Copiar.
- Vaya a C:> GLP> SDLsrc-GLEWsrc-1> haga clic en el área vacía> haga clic con el botón derecho> haga clic en Pegar.
- Ahora el archivo glew32d.dll está en la carpeta SDLsrc-GLEWsrc-1 entre SDL2d.dll, Main.cpp y otros 4 archivos.
- Haga clic en Visual Studio GUI> presione Ctrl + F5. Deben aparecer dos ventanas, una negra y otra con un cuadrado blanco sobre fondo negro.
- Para ver los errores Parte 4. Buen trabajo.
Paso 4. SUGERENCIA:
- Recuerde copiar los archivos dll del proyecto anterior y pegar uno nuevo.
- Recuerde que en el menú principal de Visual Studio, cambie a x64.
Parte 11 de 11: Elegir la configuración
Paso 1. En este tutorial, aprenderá que 3 fue configurar SDL y GLEW en Project con Visual Studio
- Configurar binarios x86 (32 bits) (Partes 1-5). Es el mas facil. Deberías empezar a aprender a configurar desde aquí.
- Creación de un proyecto para la plataforma x64 de destino. Elíjalo solo cuando tenga una razón específica para hacerlo.
- Compilar código fuente con CMake y Visual Studio También se dirige a x64, lo más difícil. Aunque lo mejor.
Consejos
- Puede crear una carpeta en la carpeta C: / GL para colocar allí sus proyectos. Cuando cree un proyecto, seleccione esta carpeta para "Ubicación".
- Forma general de configuración Directorios de inclusión adicionales es que, después de hacer clic en el primer icono, haga clic en tres puntos …, navegue hasta la carpeta donde viven los archivos.h (en este tutorial C: / GL / SDL2 / include y C: / GL / glew / include) y haga clic en Seleccionar una carpeta.
- Forma general de configuración Directorios de bibliotecas adicionales es que, después de hacer clic en el primer icono, haga clic en tres puntos …, navegue hasta la carpeta donde viven los archivos.lib (en este tutorial para la plataforma x86, C: / GL / SDL2 / lib / x86 y C: / GL / glew / lib / Release / Win32) y haga clic en Seleccionar una carpeta.
-
Forma general de configuración dependencias adicionales es eso,
- En el Explorador de archivos, vaya a la carpeta donde viven los archivos.lib (en este tutorial para la plataforma x86, 'C: / GL / SDL2 / lib / x86 y C: / GL / glew / lib / Release / Win32), haga clic dos veces en el nombre de cada archivo.lib y copie (presionando Ctrl + C) el nombre con su extensión.lib.
- Ahora vaya al asistente de Dependencias Adicionales y péguelo (presionando Ctrl + V). Escriba un punto y coma (;).
- Si desea configurar OpenGL con su proyecto, agregue opengl32.lib.
- Si se necesitan archivos dll, entonces, en cada proyecto que cree, incluso con la plantilla creada por el proyecto, incluido el archivo dll, debe copiar los archivos dll de las bibliotecas o del proyecto anterior y pegarlos en el nuevo proyecto.