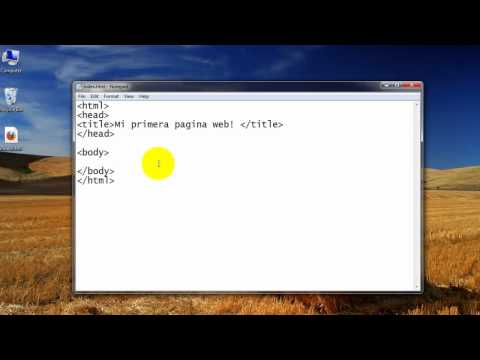Este wikiHow te enseñará cómo administrar tus opciones de protección contra correo basura en Microsoft Office para Windows y macOS. También aprenderá a clasificar los mensajes como "basura" y evitará que los spammers le envíen más mensajes basura en el futuro.
Pasos
Método 1 de 4: editar las preferencias de correo basura en una PC

Paso 1. Abra Microsoft Outlook
Suele estar en una carpeta llamada Microsoft Office, que encontrarás en el Todas las aplicaciones área del menú Inicio.

Paso 2. Haga clic en la pestaña Inicio
Está cerca de la esquina superior izquierda de Outlook.

Paso 3. Haga clic en Correo no deseado

Paso 4. Haga clic en Opciones de correo electrónico no deseado

Paso 5. Seleccione un nivel de protección
Elija entre lo siguiente:
-
Sin filtrado automático:
Todos los mensajes llegarán a su bandeja de entrada y ninguno se clasificará como basura.
-
Bajo:
Solo los mensajes de correo basura más obvios se etiquetarán como tales. Elija esta opción si, para empezar, no recibe mucho spam.
-
Elevado:
Si recibe mucho spam, esta opción es su mejor opción. Debe agregar a cualquier persona de la que siempre desee recibir mensajes a sus contactos y listas seguras para asegurarse de recibirlos. Además, asegúrese de revisar su carpeta de correo no deseado periódicamente, ya que Outlook puede malinterpretar los mensajes regulares como spam.
-
Solo listas seguras:
Elija esta opción solo si no desea recibir ningún mensaje en su bandeja de entrada, excepto los de personas que haya agregado específicamente a su lista de remitentes seguros.

Paso 6. Agregue personas a su lista de remitentes seguros
Te recomendamos que lo hagas si estás usando un nivel más alto de protección contra spam, como solo listas seguras o altas:
- Haga clic en el Hogar pestaña.
- Hacer clic Basura.
- Hacer clic Opciones de correo electrónico no deseado.
- Haga clic en el Remitentes seguros pestaña.
- Hacer clic Agregar.
- Ingrese una dirección de correo electrónico o un nombre de dominio que desee permitir a través de sus filtros de correo no deseado.
- Hacer clic OK.
- Marque la casilla junto a ″ Agregar automáticamente a las personas a las que envíe correos electrónicos a la Lista de remitentes seguros ″.
Método 2 de 4: editar las preferencias de correo basura en una Mac

Paso 1. Abra Microsoft Outlook
Por lo general, lo encontrará en el Launchpad y en el Aplicaciones carpeta.

Paso 2. Haga clic en el menú Herramientas
Está en la barra de menú en la parte superior de la pantalla.

Paso 3. Haga clic en Preferencias de correo electrónico no deseado
Esta opción se denomina Protección de correo electrónico no deseado en algunas versiones de Outlook.

Paso 4. Permita todos los mensajes de un determinado dominio
Si no desea que los mensajes de una determinada persona u organización se identifiquen como correo no deseado, agregue su dirección o nombre de dominio a la lista de remitentes seguros. Haga clic en el Remitentes seguros (Dominio seguro en algunas versiones), luego agregue la dirección o el dominio a la lista.

Paso 5. Bloquear todos los mensajes de un determinado remitente o dominio
Haga clic en el Remitentes bloqueados pestaña, luego agregue la dirección de correo electrónico o el nombre de dominio que desea bloquear. Todos los mensajes de este dominio o remitente se clasificarán automáticamente como basura.
Método 3 de 4: Marcar un mensaje como basura en una PC

Paso 1. Abra Microsoft Outlook
Suele estar en una carpeta llamada Microsoft Office, que encontrarás en el Todas las aplicaciones área del menú Inicio.

Paso 2. Haga clic en el mensaje que desea marcar como basura
Esto selecciona el mensaje y lo abre en el panel de lectura.

Paso 3. Haga clic en la pestaña Inicio
Está cerca de la esquina superior izquierda de Outlook.

Paso 4. Haga clic en el icono de correo no deseado
Está cerca de la esquina superior izquierda del Hogar pestaña en la sección ″ Eliminar ″. Se expandirá un menú.

Paso 5. Haga clic en Bloquear remitente
Un mensaje de confirmacion aparecera.

Paso 6. Haga clic en Aceptar
Este remitente ahora está bloqueado y el mensaje se ha movido a la carpeta de correo no deseado.
Método 4 de 4: Marcar un mensaje como basura en una Mac

Paso 1. Abra Microsoft Outlook
Por lo general, lo encontrará en Launchpad y en el Aplicaciones carpeta.

Paso 2. Seleccione el mensaje que desea marcar como basura
Puede hacer clic en él una vez para seleccionarlo o abrirlo en el panel de lectura.

Paso 3. Haga clic en Correo no deseado
Es el ícono de persona gris con un círculo rojo cortado. Lo encontrará en la barra de iconos en la parte superior de Outlook. Se expandirá un menú.

Paso 4. Haga clic en Bloquear remitente
Esto mueve el mensaje a la carpeta de correo no deseado y bloquea los mensajes adicionales de esta dirección.