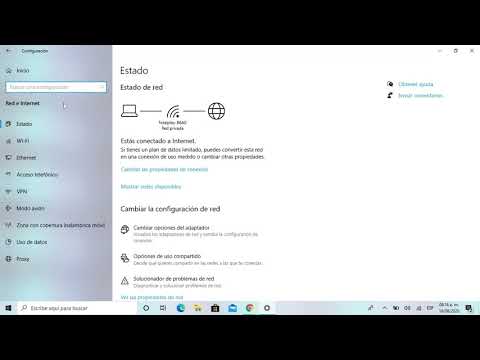Windows Hello le permite desbloquear su dispositivo Windows mediante datos biométricos o un token de autenticación. Antes de poder usarlo, debe configurarlo.
Pasos
Parte 1 de 4: para reconocimiento facial

Paso 1. Vaya a Configuración> Cuentas> Opciones de inicio de sesión

Paso 2. Elija "Configurar" o "Mejorar el reconocimiento" en Inicio de sesión con rostro

Paso 3. Ingrese su PIN

Paso 4. Mira a la cámara
Windows Hello marcará tu cara cuando la reconozca. Si tiene problemas, acérquese o aléjese, o ajuste las condiciones de iluminación.

Paso 5. Mejore el reconocimiento según sea necesario
Repita el proceso nuevamente más tarde, si tiene problemas para reconocerlo debido a un cambio en los rasgos faciales.
Parte 2 de 4: para el reconocimiento de huellas dactilares

Paso 1. Vaya a Configuración> Cuentas> Opciones de inicio de sesión

Paso 2. Elija "Configurar" o "Agregar otro" en Inicio de sesión con huella digital

Paso 3. Ingrese su PIN

Paso 4. Escanee su huella digital
La huella digital se iluminará y le indicará qué partes de su huella digital aún deben leerse.

Paso 5. Continúe escaneando su huella digital

Paso 6. Captura los bordes

Paso 7. Agregue huellas digitales adicionales si es necesario
Parte 3 de 4: Para una llave de seguridad

Paso 1. Vaya a Configuración> Cuentas> Opciones de inicio de sesión

Paso 2. Elija "Configurar" o "Agregar otra" en "Llave de seguridad"

Paso 3. Identifique el tipo de clave
Algunos tienen un botón (como YubiKey). Otros usan un lector RFID en su lugar (como un lector de tarjetas HID).

Paso 4. Inserte la llave en el puerto USB o toque la llave en el lector NFC

Paso 5. Ingrese su PIN

Paso 6. Presione el botón de la llave de seguridad
Esto terminará de programar la llave de seguridad.

Paso 7. Quite la llave de seguridad cuando se le solicite
Puede asignar un nombre a su clave de seguridad para su posterior identificación.
Parte 4 de 4: bloqueo dinámico

Paso 1. Vaya a Configuración> Dispositivos> Bluetooth y otros dispositivos

Paso 2. Toque "agregar Bluetooth u otro dispositivo"

Paso 3. Elija "Bluetooth"

Paso 4. Elija su dispositivo Bluetooth
En la mayoría de los casos, el emparejamiento solo funciona cuando se empareja desde su PC. Si empareja desde su teléfono, su teléfono puede dar un error y olvidar el dispositivo.

Paso 5. Ingrese el código o confirme que los códigos coincidan

Paso 6. Ahora vaya a Configuración> Cuentas> Opciones de inicio de sesión

Paso 7. Desplácese hasta el final y elija "Permitir que Windows detecte cuando está ausente y bloquee automáticamente el dispositivo" en "Bloqueo dinámico"

Paso 8. Aléjese de su PC con su teléfono o reloj inteligente
Su PC debería bloquearse.

Paso 9. Desbloquee usando su PIN, contraseña de imagen, rostro, huella digital, clave de seguridad o contraseña de cuenta de Microsoft
Consejos
- Si usó anteojos durante la configuración, seleccione Mejorar reconocimiento y escanee su rostro nuevamente.
- Puede agregar hasta 10 huellas digitales. Para hacerlo, seleccione "Agregar otro" en Windows Hello Fingerprint.
- Si desea eliminar una huella digital, debe eliminar todas las huellas digitales a la vez seleccionando "Eliminar".