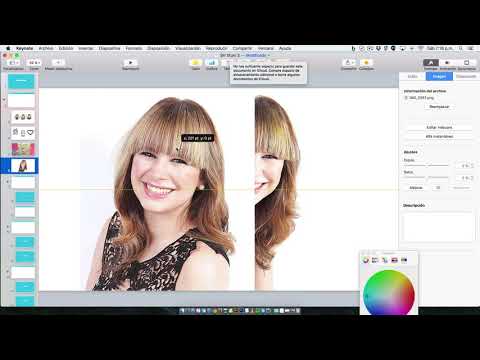Agregar un micrófono a su computadora puede agregar mucho a lo que su computadora ya puede hacer. Los micrófonos varían según el diseño, el fabricante y el usuario, por lo que para encontrar la mejor configuración para usted y su micrófono en su computadora, es mejor probar su micrófono y ajustarlo en consecuencia. Afortunadamente, Windows 8 proporciona todas las herramientas necesarias para configurar su micrófono por usted.
Pasos
Parte 1 de 3: Conexión correcta del micrófono
Si ya sabe qué tipo de micrófono tiene y lo ha conectado correctamente, haga clic aquí para pasar directamente a la fase de configuración.

Paso 1. Conecte un micrófono o auriculares USB a uno de los puertos USB de su computadora
Por lo general, un puerto USB se puede identificar por su ícono, que parece un tridente con una flecha, un círculo y un cuadrado.

Paso 2. Enchufe un micrófono con un solo conector de audio directamente en el conector para micrófono de su computadora
Es probable que una entrada de micrófono tenga un pequeño ícono de micrófono grabado al lado y / o tenga un anillo rojo claro alrededor.

Paso 3. Preste especial atención a los auriculares con dos conectores de audio
Por lo general, enchufarás el conector rojo claro o el etiquetado como micrófono en el conector de micrófono de tu computadora.
El otro conector puede estar conectado a la salida de altavoz de su computadora si lo desea, pero es posible que no quiera hacerlo si ya tiene altavoces conectados a su computadora y no desea que todo el audio salga de sus auriculares

Paso 4. Busque una entrada especial si está usando un auricular que tiene un solo conector de audio y tres rayas negras en el enchufe
Su computadora debe tener una entrada especial que esté etiquetada con un auricular o con un micrófono y auriculares para recibir este conector. Existen adaptadores que convierten estos enchufes a USB o dos enchufes separados, pero generalmente se compran por separado.

Paso 5. Aprenda a conectar un micrófono o un auricular Bluetooth
Si está usando un micrófono Bluetooth, asegúrese de que su computadora tenga un receptor Bluetooth que funcione, luego siga las instrucciones que vienen con su micrófono o auricular para conectarlo al receptor Bluetooth de su computadora.
Parte 2 de 3: Configuración de su micrófono

Paso 1. Abra la pantalla de inicio

Paso 2. Haga clic en el botón Buscar e ingrese administrar dispositivos de audio
Haga clic en "Administrar dispositivos de audio" en los resultados para abrir el panel de control de sonido.

Paso 3. Encuentra tu micrófono
En el panel de control de Sonido, haga clic en la pestaña Grabación. Si ha conectado correctamente su micrófono a su computadora, su micrófono aparecerá aquí con una marca de verificación verde en la parte inferior derecha de su icono. Si ve varios dispositivos conectados, sople en el micrófono que desea usar y observe si las barras verdes reaccionan, lo que indica que el micrófono está captando el ruido. Una vez que pueda confirmar que su micrófono está en la lista aquí y captar el sonido, estará listo para usar su micrófono.

Paso 4. Solucione el problema de un micrófono faltante
Si está seguro de que tiene su micrófono correctamente conectado a su computadora, pero no lo ve en la lista, haga clic derecho en cualquier lugar de la lista y seleccione Mostrar dispositivos deshabilitados. Haga clic con el botón derecho y habilite cualquier micrófono o entrada de línea deshabilitado, y pruebe su micrófono nuevamente soplando en él.
Parte 3 de 3: Ajuste de los niveles de su micrófono

Paso 1. Abra el panel de control de sonido
Después de usar su micrófono por un tiempo, es posible que desee aumentar o disminuir el volumen con el que capta su voz. Esto se puede hacer dentro de programas individuales que usan su micrófono, pero si se encuentra constantemente ruidoso o silencioso, puede ajustar los niveles de su micrófono desde el panel de control de Sonido. En la pantalla de Inicio, haga clic en el botón Buscar e ingrese administrar dispositivos de audio. Haga clic en "Administrar dispositivos de audio" en los resultados para abrir el panel de control de sonido.

Paso 2. Ve a las propiedades de tu micrófono
En el panel de control de Sonido, haga clic en la pestaña Grabación, seleccione su micrófono y haga clic en Propiedades.

Paso 3. Ajuste sus niveles
En Propiedades del micrófono, haga clic en la pestaña Niveles y mueva el control deslizante para ajustar sus niveles. Muévalo hacia la derecha para hacer que su micrófono suene más alto y muévalo hacia la izquierda para hacer que su micrófono sea más silencioso.