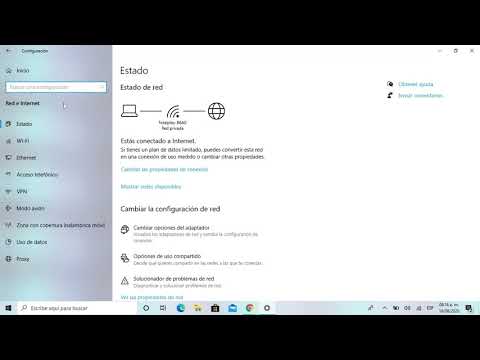No hay casi nada más frustrante que esperar a que su navegador se actualice o que se cargue una página mientras está en Internet. Este retraso se conoce como latencia, que es una medida del tiempo que tarda un paquete de datos en viajar desde la fuente (servidor web) hasta el destino (su computadora). Los siguientes pasos le permitirán identificar la ubicación del retraso en la comunicación, utilizando herramientas y utilidades basadas en la web en su computadora.
Pasos
Método 1 de 3: uso de herramientas basadas en web

Paso 1. Seleccione su sitio de prueba
Una variedad de sitios web brindan acceso a herramientas de prueba de Internet; es probable que su proveedor de servicios de Internet (ISP) tenga algunas herramientas en su portal, pero dos sitios de prueba populares son Speakeasy y DSLReports. Los siguientes pasos utilizan las herramientas disponibles en DSLreports, ya que proporcionan un conjunto completo de herramientas de diagnóstico.
- Vaya a www.dslreports.com.
- Seleccione Instrumentos en el menú de la barra de herramientas superior.

Paso 2. Saque a otros usuarios de su red
Si hay otros usuarios en su red doméstica, el informe de la prueba de velocidad puede verse afectado por el uso compartido de los recursos de la red.
- Habla con los demás usuarios de tu red. Pídales que salgan de la red hasta que haya completado las pruebas para detectar problemas de conectividad.
- Si tiene problemas con su conectividad, es posible que desee conectar su computadora directamente a su módem de Internet con un cable ethernet para ejecutar estas pruebas, en lugar de a través de su red inalámbrica, para aislar aún más el problema.

Paso 3. Ejecute una prueba de velocidad
La prueba de velocidad le dirá la velocidad de descarga y carga que está obteniendo entre su computadora y el sitio de prueba, que puede comparar con la velocidad que ha contratado con su ISP.
- Clickea en el comienzo botón. En el lado derecho del Prueba de velocidad En la casilla hay un botón de inicio, esto iniciará la prueba de velocidad.
- Selecciona el tipo de conección. En la página de prueba, seleccione el tipo de conexión que tiene de la lista de Gigabit / Fibra, Cable, DSL, Satélite, WISP u otro.
- Ejecute la prueba. La prueba se ejecutará, probando la velocidad de descarga, la velocidad de carga y la latencia de informes.

Paso 4. Ejecute la prueba de ping
La prueba de ping comprueba el tiempo que tarda un paquete de datos en viajar desde su computadora a un servidor remoto y de regreso a su computadora. Esta prueba en particular probará varios servidores simultáneamente y le informará una calificación general del rendimiento. La latencia normal varía según el tipo de conexión de 5 a 40 ms para cable módem, 10 a 70 ms para DSL, 100 a 220 ms para acceso telefónico y 200 a 600 para celular. La distancia al servidor remoto también se suma a la latencia; puede estimar 1 ms adicional de latencia por cada 60 millas (100 km) que viajan los datos.
- Ejecute la prueba de ping. En la página de herramientas, seleccione Comienzo, en el Prueba de ping (tiempo real) caja. Esto lo llevará a una página que indica que todos los servidores enumerados recibirán un ping dos veces por segundo y cada treinta (30) segundos se proporcionará un informe sobre su conexión de A a F.
- Hacer clic Comienzo. Se mostrará un gráfico de radar junto con un gráfico de las distintas ubicaciones del servidor, su dirección IP y las estadísticas en tiempo real sobre la latencia de la conexión.
- Ver el informe. Mientras se ejecuta la prueba, la calificación de su conexión aparecerá en la columna de la izquierda, con una nueva calificación cada 30 segundos. Cuando la prueba esté completa, se le dará la opción de volver a realizar la prueba o compartir sus resultados.

Paso 5. Encuentre su dirección IP
Si bien no es una prueba real, la herramienta "¿Cuál es mi dirección IP?" Informa la dirección IP pública donde se encuentra su computadora. Esta no es la dirección IP real de su computadora debido a los servicios de proxy que brinda su enrutador. Esta herramienta también enumera las direcciones IP comunes de los componentes de su red, lo cual es útil si necesita usar las utilidades de Windows para ayudar a encontrar el origen de su red o latencia de Internet.
- Correr Cuál es mi dirección IP. Hacer clic comienzo dentro de Cuál es mi dirección IP caja. Esto lo llevará a una página que muestra su dirección IP, así como cualquier otra dirección relevante para su computadora.
- Registre su dirección IP. Si planea realizar pruebas de diagnóstico adicionales en su red / conexión a Internet, anote la dirección IP que se muestra, así como cualquiera de las direcciones IP comunes de la lista a continuación.
Método 2 de 3: uso del símbolo del sistema de Windows

Paso 1. Acceda a la línea de comandos
Puede ingresar los comandos para probar la latencia de la red y de Internet directamente en la línea de comandos.
- Haga clic en Comienzo, Seleccione Correr.
- Escribe cmdy presione OK. Esto abrirá la ventana de la línea de comandos donde puede simplemente escribir los comandos de prueba para ejecutarlos. También puede buscar cmd.exe en la búsqueda de Windows

Paso 2. Ejecute la prueba Ping Loopback
La prueba de bucle de retorno Ping probará la conexión de su computadora para verificar que no haya problemas de hardware local que causen problemas de latencia en la red o en Internet.
- Escribe " Hacer ping 127.0.0.1 -n 20 ”. Esta dirección IP es la misma para casi todas las conexiones de red integradas, la extensión “-n 20” enviará 20 paquetes de datos antes de finalizar la prueba. Si olvida escribir "-n 20", puede cancelar la prueba ingresando Ctrl + C.
- Ver las estadísticas. El tiempo que tarda el paquete de datos en viajar localmente debe ser inferior a 5 ms y no debe haber ninguna pérdida de paquetes.

Paso 3. Ejecute Ping a un servidor remoto
Ahora que ha verificado que su puerto local está funcionando, puede hacer ping a los servidores remotos para probar la latencia. Nuevamente, la latencia normal varía según el tipo de conexión de 5 a 40 ms para módem de cable, 10 a 70 ms para DSL, 100 a 220 ms para acceso telefónico y 200 a 600 para celular. La distancia al servidor remoto también se suma a la latencia; puede estimar 1 ms adicional de latencia por cada 60 millas (100 km) que viajan los datos.
- Escribe " Silbido ”Seguido de la dirección IP o URL del sitio al que desea hacer ping y presione enter. Es posible que desee comenzar con la URL de su proveedor de servicios de Internet y continuar con otros sitios a los que accede habitualmente.
- Ver el informe. A medida que la prueba envía un ping a la dirección remota, informará los resultados, el número final después de "time =" es el tiempo que tardó, en milisegundos, el paquete en viajar al sitio remoto y volver a su computadora. Nota: la extensión "-n 20" funciona con este comando, al igual que la " Ctrl + C ”En caso de que olvide ingresarlo.

Paso 4. Ejecute la prueba de Traceroute
La prueba de traceroute mostrará la ruta que recorren los datos desde su computadora al servidor remoto y cualquier retraso en esa ruta. Esto puede resultar útil para determinar el origen de los retrasos en la red o en Internet.
- Escribe " tracert ”Seguido de la dirección IP o URL del sitio que desea enrutar y presione enter.
- Ver los resultados. A medida que la prueba rastrea la ruta, mostrará cada dirección a lo largo del camino y el tiempo que le tomó a un paquete de datos viajar y acusar recibo de cada "salto" a lo largo de la ruta. Cuantos más "saltos" u otros dispositivos necesite pasar el paquete de datos, más demora experimentará.
Método 3 de 3: uso de utilidades de Mac

Paso 1. Acceda a la utilidad de red
Las herramientas de software que necesita para probar la latencia de red e Internet se pueden encontrar dentro de la aplicación Network Utility en su máquina Mac OSX.
- Abierto Descubridor y navegar a Aplicaciones.
- Navega al Utilidades carpeta.
- Localizar Utilidad de red y haga clic en el icono de la aplicación para abrir la aplicación.

Paso 2. Seleccione su conexión de red
La utilidad de red le permitirá probar la conectividad a través de su conexión ethernet (cableada), conexión de aeropuerto (inalámbrica), firewall o conexión Bluetooth.
- Sobre el Información Tab, seleccione su conexión en el menú desplegable de la interfaz de red.
- Verifique que haya seleccionado la conexión activa. Si la conexión está activa, verá información en los campos de dirección de hardware, dirección IP y Velocidad del enlace, además, el campo Estado del enlace dirá "Activo". (Una conexión inactiva solo tendrá información en el campo de dirección de hardware, y el campo Estado del enlace dirá "Inactivo").

Paso 3. Ejecute la prueba de ping
La prueba de ping de la utilidad de red le permitirá ingresar la dirección de un sitio al que desea hacer ping y la cantidad de veces que desea hacer ping. La latencia normal varía según el tipo de conexión de 5 a 40 ms para cable módem, 10 a 70 ms para DSL, 100 a 220 ms para acceso telefónico y 200 a 600 para celular. La distancia al servidor remoto también se suma a la latencia; puede estimar 1 ms adicional de latencia por cada 60 millas (100 km) que viajan los datos.
- Selecciona el Silbido pestaña dentro del menú Network Utility.
- Ingrese la dirección IP o URL del sitio al que desea hacer ping. Es posible que desee comenzar con la URL de su proveedor de servicios de Internet y continuar con otros sitios a los que accede habitualmente.
- Ingrese el número de veces que desea hacer ping al sitio (el valor predeterminado es 10).
- Haga clic en el Silbido Botón.
- Ver los resultados. A medida que la prueba envía un ping a la dirección remota, informará los resultados, el número final después de "time =" es el tiempo que tardó, en milisegundos, el paquete en viajar al sitio remoto y volver a su computadora.

Paso 4. Ejecute la prueba de Traceroute
La prueba de traceroute mostrará la ruta que recorren los datos desde su computadora al servidor remoto y cualquier retraso en esa ruta. Esto puede resultar útil para determinar el origen de los retrasos en la red o en Internet.
- Selecciona el Traceroute pestaña dentro del menú Network Utility.
- Ingrese la dirección IP o URL del sitio que desea enrutar.
- Haga clic en el Tracerout Botón.
- Ver los resultados. A medida que la prueba rastrea la ruta, mostrará cada dirección a lo largo del camino y el tiempo que le tomó a un paquete de datos viajar y acusar recibo de cada "salto" a lo largo de la ruta. Cuantos más "saltos" u otros dispositivos necesite pasar el paquete de datos, más demora experimentará.