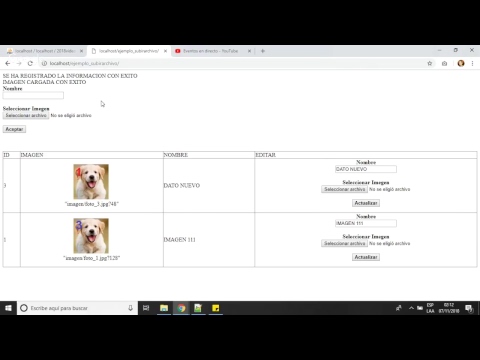Microsoft Virtual PC le permite utilizar más de un sistema operativo a la vez en una PC con Windows. Esta es una excelente manera de mantener seguro el sistema operativo principal de la computadora (el "host"). También hay muchos otros usos.
Pasos

Paso 1. Descargue Microsoft Virtual PC del sitio web de Microsoft [1]

Paso 2. Instale el programa
Nota: debe ejecutar Windows XP o superior. Sin embargo, es posible que el programa aún se ejecute en sistemas más antiguos.

Paso 3. Una vez que inicie el programa, debería pedirle que cree una máquina virtual
De lo contrario, haga clic en el botón "Nuevo …".

Paso 4. Haga clic en el botón Crear una máquina virtual y haga clic en Siguiente

Paso 5. Escriba un nombre para la máquina (por ejemplo, el sistema operativo que va a instalar)
Haga clic en Siguiente.

Paso 6. Seleccione el sistema operativo que va a instalar
(Esto configura las especificaciones recomendadas para su máquina virtual) Si el sistema operativo que va a instalar no está allí, haga clic en "Otro".

Paso 7. Dependiendo del sistema operativo que esté utilizando, es posible que desee ajustar la cantidad de RAM que utilizará
Recuerde: No elija más RAM de la que tiene su computadora real. El sistema operativo principal también se sigue ejecutando. Por ejemplo, si tiene 1 GB (1024 MB) de RAM real, es posible que desee que la RAM virtual sea de 256 MB. Y también, algunos sistemas operativos más antiguos no admiten RAM de más de 512 MB. Así que es un desperdicio tener más de lo que admite ese sistema operativo.

Paso 8. Haga clic en "Un nuevo disco duro virtual" y haga clic en Siguiente
Ahora puede elegir dónde colocar el disco duro virtual. Por lo general, el valor predeterminado está bien. También configure el tamaño de su disco duro en megabytes (1024 Megabytes = 1 Gigabyte).

Paso 9. Finalice el asistente
Debería ver algo nuevo en el cuadro Consola de Virtual PC. Debería tener tu PC virtual.

Paso 10. Haga clic en él y haga clic en "Iniciar"
Debería ver un montón de líneas de texto, similares a las líneas que ve cuando inicia su computadora por primera vez.

Paso 11. Inserte el disco de instalación para su sistema operativo

Paso 12. Siga las instrucciones del disco de instalación de su sistema operativo
(Si se aburre durante la instalación y no puede mover el mouse fuera de las ventanas, mantenga presionada la tecla alt="Imagen" derecha y arrástrela fuera de la caja del sistema operativo. O haga la tecla alt="Imagen" derecha y presione Intro. La instalación continuará con normalidad).

Paso 13. Si se hace correctamente, la instalación debería realizarse sin problemas
Si le pide que reinicie la computadora, mantenga presionada la tecla alt="Imagen" derecha y presione R. Cuando el sistema virtual solicite reiniciar, simplemente reinicie el sistema virtual, no la computadora real. El sistema debería arrancar tal como lo estaba utilizando como una computadora real.

Paso 14. Felicitaciones
Configura su primer sistema virtual. Lo que hagas a continuación depende completamente de ti.
Video: al utilizar este servicio, es posible que cierta información se comparta con YouTube

Consejos
- ¡Explorar! Realmente no se puede estropear el sistema operativo principal. El sistema anfitrión y el invitado están totalmente separados entre sí.
- La 'emulación' que utiliza Virtual PC no emula la mayoría de las tecnologías de procesador (es posible que ciertos sistemas operativos como Linux no se ejecuten)
- Si está instalando Windows 95, el sistema no siempre se iniciará correctamente. Si este es el caso, continúe reiniciando la PC virtual hasta que se inicie. (Si no hace nada con la computadora mientras está en la pantalla de inicio, aumenta su tasa de éxito).
- Si el sistema parece lento y está usando una computadora portátil, conéctela a la corriente. Muchas computadoras portátiles reducen la velocidad de su procesador para maximizar la duración de la batería.
- Asegúrese de instalar el CD-ROM de Virtual Machine Additions después de instalar su sistema operativo. Esto le permite mover archivos fácilmente entre el huésped y el anfitrión. Se puede acceder desde Archivo> Instalar o actualizar adiciones de máquinas virtuales… (NOTA: Las adiciones de máquinas virtuales solo funcionan en los siguientes sistemas operativos: Windows 98, Windows NT 4.0, Windows 2000, Windows XP, Windows Vista.
- Virtual PC es realmente genial si está viendo si un programa funciona en una versión anterior de Windows o simplemente por una razón nostálgica, como para ver cómo era una versión anterior de Windows.