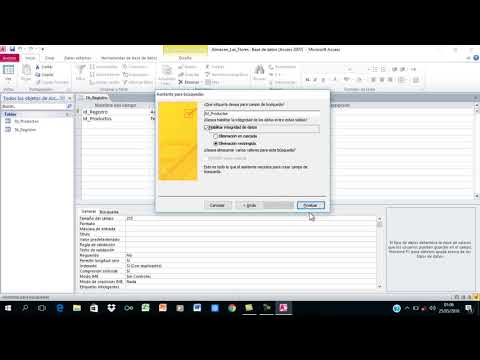Este wikiHow te enseñará cómo instalar VMware Workstation Player para Windows o Linux. VMware Workstation Player es una herramienta gratuita para PC que le permite instalar y ejecutar una versión virtual de otro sistema operativo en una ventana de su escritorio. El sistema operativo virtual en sí debe instalarse desde una imagen de disco separada, ya que VMware no viene con máquinas virtuales preconfiguradas.
Pasos
Método 1 de 2: Windows

Paso 1. Vaya a
Aparecerá el sitio de descarga de VMware Workstation Player.
- Debería poder instalar VMware Workstation Player en su PC si cumple con los siguientes requisitos: 2 GB de RAM (se recomiendan 4 o más), procesador de 64 bits de 1 GHz o más rápido y una CPU lanzada en 2011 o posterior.
- VMware Player requiere que reinicie su PC al principio del proceso de instalación. Si tiene algún archivo abierto que necesite guardar, guárdelo ahora antes de continuar.

Paso 2. Haga clic en el botón verde Descargar ahora
Está cerca de la esquina superior derecha de la página.

Paso 3. Haga clic en Descargar junto a la versión de Windows
Debería ser el primer botón azul de la página. Esto descarga el instalador en su computadora.
Puede que tenga que hacer clic Ahorrar o Descargar para iniciar la descarga.

Paso 4. Haga doble clic en el archivo de instalación
Es el archivo con un nombre similar a VMware-player-1.5.5.0-1465864.exe en su carpeta de descargas predeterminada.
Si se le solicita, haga clic en sí para permitir que se ejecute el instalador.

Paso 5. Haga clic en Sí para reiniciar su PC
Antes de que se pueda instalar VMware Player, el instalador primero debe instalar una herramienta llamada Microsoft VC Redistributable, que requiere reiniciar la PC. Cuando la PC termine de reiniciarse, continúe con el siguiente paso.

Paso 6. Vuelva a ejecutar el archivo de instalación
Una vez que la computadora vuelva a funcionar, haga doble clic en el instalador nuevamente en su carpeta de descargas predeterminada para reiniciar la instalación.
Si se le solicita, haga clic en sí para permitir que se ejecute el instalador.

Paso 7. Haga clic en Siguiente para configurar el programa
Los siguientes pasos lo guiarán a través de la elección de las preferencias deseadas y la aceptación del acuerdo de licencia.

Paso 8. Haga clic en Instalar para instalar VMware Workstation Player
La instalación tardará unos minutos en completarse.

Paso 9. Haga clic en Finalizar para cerrar el asistente
Esta opción aparecerá una vez que se complete la instalación. Ahora puede iniciar VMware Workstation Player desde el menú Inicio y hacer clic en Crear una nueva máquina virtual para configurar el sistema operativo que desee.
- Si compró una licencia, haga clic en Licencia para ingresar su información antes de hacer clic Terminar.
- Workstation Player no viene con ningún otro sistema operativo. Para instalar un sistema operativo virtual, necesitará una imagen de disco ISO del sistema operativo deseado (por ejemplo, macOS Sierra) que ya está en su computadora.
Método 2 de 2: Linux

Paso 1. Abra una ventana de terminal
Por lo general, puede hacer esto presionando Ctrl + Alt + T en el teclado.

Paso 2. Ejecute sudo apt install built-essential
Para hacerlo, escribe el comando en el símbolo del sistema y presiona ↵ Enter. Esto instala algunos archivos adicionales necesarios para instalar el reproductor.

Paso 3. Vaya a https://www.vmware.com/products/workstation-player.html en un navegador
Aparecerá el sitio de descarga de VMware Workstation Player.
- Debería poder instalar VMware Workstation Player en su PC si cumple con los siguientes requisitos: 2 GB de RAM (se recomiendan 4 o más), procesador de 64 bits de 1 GHz o más rápido y una CPU lanzada en 2011 o posterior.
- VMware Workstation Player no viene con ningún otro sistema operativo. Para instalar un sistema operativo virtual, necesitará una imagen de disco ISO del sistema operativo deseado (por ejemplo, Windows 10) ya en su computadora.

Paso 4. Haga clic en el botón verde Descargar ahora
Está cerca de la esquina superior derecha de la página.

Paso 5. Haga clic en Descargar junto a la versión de Linux
Debería ser el segundo botón azul de la página.
Puede que tenga que hacer clic OK para guardar el archivo.

Paso 6. Haga que el archivo descargado sea ejecutable
El archivo descargado, que tiene un nombre como VMware-Player-15.0.0.103445.x86_64.bundle, debe hacerse ejecutable antes de que pueda ejecutarse. Puede hacer esto de dos formas:
- Si está utilizando un administrador de archivos gráfico, navegue hasta la carpeta donde se guardó el instalador. Haga clic derecho en el instalador, seleccione Propiedades, haga clic en el Permisos pestaña, y luego marque la casilla junto a "Ejecutar".
- Si prefiere usar el símbolo del sistema, use cd para cambiar al directorio donde se guarda el instalador y luego ejecute el comando chmod + x VMware-Player *.

Paso 7. Ejecute el instalador
Si está utilizando un administrador de archivos gráfico, puede hacer doble clic en el instalador para ejecutarlo. Si estás en el símbolo del sistema, escribe sudo VMware-Player * y presiona ↵ Enter.

Paso 8. Siga las instrucciones en pantalla para instalar
Si ha comprado una clave de licencia, se le pedirá que la ingrese durante el proceso de instalación. Una vez que se complete la instalación, verá un mensaje de éxito.

Paso 9. Haga clic en Cerrar para completar la instalación
Ahora que VMWare Workstation Player está instalado, puede hacer clic en su nombre en el menú Aplicaciones para iniciar el programa y crear su primera máquina virtual.