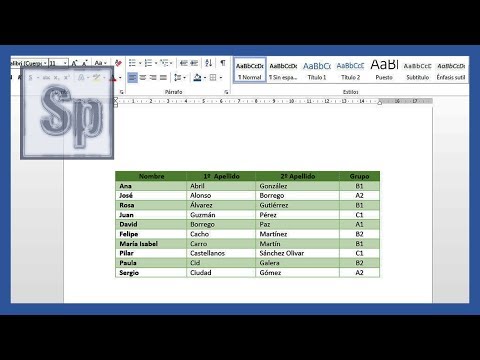Cómo puede liberar tiempo organizándose en Microsoft Outlook. Esto requiere disciplina, pero sobre todo organización del programa y lo que hace con las herramientas.
Pasos

Paso 1. Lo primero que debe hacer es desactivar la notificación por correo electrónico nuevo
Para hacer esto, despliegue el menú Archivo, seleccione Herramientas, luego seleccione Opciones. Se abrirá la ventana de opciones. En la pestaña Preferencias, haga clic en el botón "Opciones de correo electrónico". En la ventana de opciones que se abre, haga clic en el botón "Opciones avanzadas de correo electrónico". En la ventana de opciones que se abre, busque en la sección "Cuando lleguen nuevos elementos a mi bandeja de entrada". Deseleccione todas las opciones.

Paso 2. Convierta el calendario en su vista predeterminada en Outlook
Le proporcionará una vista del trabajo programado para el día. Para configurar el calendario como su vista predeterminada, despliegue el menú Archivo, seleccione Herramientas y luego seleccione Opciones. En la ventana Opciones, seleccione la pestaña "Otros", luego haga clic en el botón "Opciones avanzadas". En la ventana "Opciones avanzadas", busque en la sección "Configuración general" y haga clic en examinar. Se abrirá la carpeta seleccionada. En la ventana "Seleccionar carpeta", seleccione "Calendario" y haga clic en Aceptar tres veces.

Paso 3. Para incluir sus tareas en la ventana predeterminada, despliegue el menú Archivo y seleccione Ver, luego seleccione Panel de tareas

Paso 4. Para ver solo las tareas que vencen hoy, despliegue el menú Archivo y seleccione Ver, luego seleccione "Vista del panel de tareas", luego seleccione "Tareas de hoy"

Paso 5. Programe una hora específica cada día para ver sus correos electrónicos
Configure de 2 a 3 veces al día para trabajar con sus correos electrónicos y no los mire en ningún otro momento. Los correos electrónicos son una distracción y le impiden realizar un trabajo real.

Paso 6. Siempre que lea correos electrónicos, limpie siempre su Bandeja de entrada. Nunca debe quedar nada al final de la sesión de correo electrónico. Para limpiar su bandeja de entrada, debe decidir qué hacer con cada correo electrónico. Tienes cuatro opciones: Eliminar, aplazar, delegar o hacer.

Paso 7. Si ha manejado el correo electrónico, elimínelo

Paso 8. Para aplazar un correo electrónico, cree una tarea arrastrando el correo electrónico al botón de tareas en la esquina inferior izquierda de Outlook
Se creará una tarea automáticamente; seleccione una fecha y hora de inicio y una fecha y hora de vencimiento, luego guárdelo.

Paso 9. Para delegar un correo electrónico, cree una tarea y asigne la tarea a otra persona o reenvíe el correo electrónico a otra persona

Paso 10. La última opción es hacer cualquier tarea que requiera el correo electrónico
Si lo hace, elimínelo de su bandeja de entrada o muévalo a una carpeta personal donde guarde los correos electrónicos antiguos.

Paso 11. Para bloquear el tiempo en su calendario, arrastre y suelte un correo electrónico en el botón de calendario en la esquina inferior izquierda de Outlook
Se abrirá un aviso de reunión. Ingrese la hora y la fecha que desea bloquear, luego guárdelo. Se incluirá una copia del correo electrónico con el aviso de la reunión. Elimine el correo electrónico de la bandeja de entrada o muévalo a una carpeta personal.