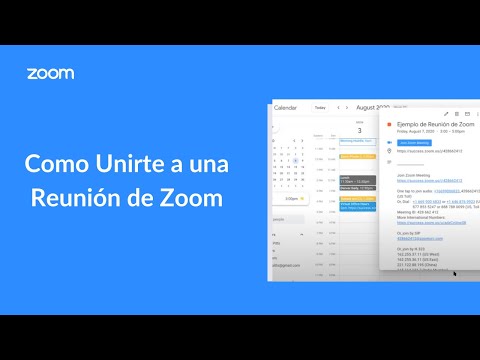Este wikiHow te enseñará cómo unirte a una conferencia telefónica o reunión de Zoom a la que te han invitado, usando una computadora. Puede unirse a una reunión de Zoom con su navegador de Internet en PC, Mac o Linux.
Pasos
Método 1 de 2: unirse con una invitación por correo electrónico

Paso 1. Abra la invitación a la reunión de Zoom en su buzón
Recibirás una invitación por correo electrónico cuando te inviten a una reunión de Zoom. Busque y haga clic en el correo electrónico de invitación en su buzón.

Paso 2. Haga clic en el enlace de invitación en el correo electrónico
Si ya ha descargado Zoom en su computadora, esto lo conectará automáticamente a la reunión. Si es la primera vez que usa Zoom, siga leyendo para aprender cómo descargar el software necesario en su computadora.
En algunas invitaciones, puede encontrar el enlace para unirse junto a "Unirse desde PC, Mac, Linux, iOS o Android" en el texto del cuerpo del correo electrónico. Esto abrirá el sitio web de Zoom

Paso 3. Haga clic en "descargar aquí" si una descarga no se inicia automáticamente
- Si se le solicita, haga clic en Aplicación de inicio en la ventana emergente. Esto le pedirá automáticamente que descargue el lanzador de Zoom en su computadora.
- Esto hará que el archivo "zoomuslauncher.zip" se descargue automáticamente en su computadora.

Paso 4. Haga doble clic en el archivo descargado para instalar Zoom
Esto abrirá el contenido del archivo "zoomuslauncher.zip".
Hacer clic Continuar, si se le solicita, para instalar Zoom.

Paso 5. Vuelva a abrir su correo electrónico y haga clic en el enlace de la reunión nuevamente
Esto debería conectarlo automáticamente con la reunión.
- Si no es así, abra la aplicación Zoom que acaba de descargar, haga clic en Unirse a una reunión e ingrese el enlace o ID de la reunión.
- Si el organizador aún no ha comenzado la reunión, verá un mensaje que dice "Espere a que el organizador inicie esta reunión" en la parte superior.

Paso 6. Haga clic en el botón verde Unirse a la audioconferencia por computadora
Este botón debería aparecer automáticamente una vez que se una a la reunión. Te conectará a la reunión con tu micrófono.

Paso 7. Haga clic en el botón Iniciar video en la parte inferior izquierda (opcional)
Este botón se parece al icono de una cámara de video en la esquina inferior izquierda de la ventana de la reunión. Permitirá que los demás participantes vean la cámara de su computadora.
Método 2 de 2: usar un ID de reunión o un enlace para unirse a una llamada

Paso 1. Abra el sitio web de Zoom en su navegador de Internet
Escribe https://zoom.us en la barra de direcciones de tu navegador y presiona ↵ Enter o ⏎ Return en tu teclado.

Paso 2. Haga clic en el botón UNIRSE A UNA REUNIÓN en la parte superior derecha
Puedes encontrarlo cerca del azul REGISTRESE, ES GRATIS en la esquina superior derecha de la página.
Si ha iniciado sesión, verá MI CUENTA en lugar del botón de registro aquí.

Paso 3. Ingrese el ID de la reunión o el enlace en el campo de texto
Puede obtener el ID de la reunión o el enlace del anfitrión de la reunión.
Si tiene un correo electrónico de invitación, también puede encontrar el ID de la reunión aquí

Paso 4. Haga clic en el botón azul Unirse
Esto encontrará su reunión desde su ID de reunión o enlace, y lo conectará aquí.
- Verás un mensaje que dice "Iniciando" en tu pantalla.
- Si la reunión no se inicia automáticamente, haga clic en el azul haga clic aquí enlace y luego haga clic en únete desde tu navegador.

Paso 5. Ingrese su nombre para mostrar para la reunión
Haga clic en el Tu nombre campo e ingrese un nombre aquí. Se conectará a la reunión con el nombre que ingrese aquí.
Si ha iniciado sesión, puede omitir este paso automáticamente

Paso 6. Haga clic en el botón azul Unirse
Esto conectará su audio a la reunión y abrirá la pantalla de la reunión en una nueva pestaña. Ahora puede usar su micrófono y comenzar a hablar con sus colegas en la reunión.

Paso 7. Haga clic en el botón Iniciar video en la parte inferior izquierda
Este botón parece un icono de cámara de video en la esquina inferior izquierda de la pantalla. Encenderá su cámara y permitirá que los otros participantes vean su video.