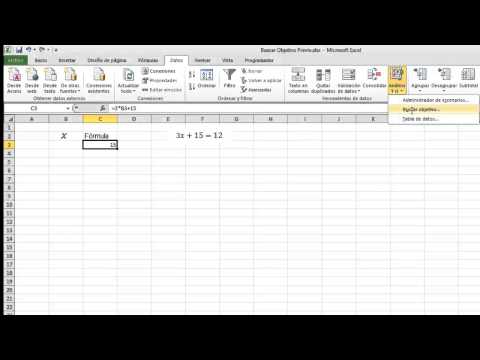Su Apple Watch puede rastrear todas sus actividades, proporcionando datos detallados de estado físico a su iPhone. El reloj sincronizará los datos con su iPhone siempre que esté dentro del alcance, y podrá encontrar la información en sus aplicaciones Actividad y Salud en su iPhone. El proceso de sincronización es automático y se realizará en segundo plano siempre que esté dentro del alcance de su iPhone.
Pasos
Parte 1 de 3: Primeros pasos

Paso 1. Empareje su Apple Watch con su iPhone
Realizar el emparejamiento inicial es todo lo que necesita hacer para conectar su Apple Watch con la aplicación Health en su iPhone. Su Apple Watch se agregará automáticamente a la pestaña Fuentes de su aplicación Salud después de que esté emparejado.
Consulta Vincular tu Apple Watch con un iPhone para obtener detalles sobre cómo vincular tu Apple Watch

Paso 2. Comprenda cómo el Apple Watch rastrea y transmite su información médica
Hay tres aplicaciones de Apple que están involucradas en el seguimiento de sus datos de salud en su Apple Watch y iPhone. Todos vienen preinstalados en su iPhone y Apple Watch. Saber cómo trabajar juntos puede ayudarlo a comprender cómo se utilizan sus datos de salud.
- Salud - Esta aplicación está en su iPhone y actúa como un centro para todos sus datos de salud. La aplicación Salud almacena los datos enviados desde su Apple Watch y puede enviar datos a las aplicaciones que lo soliciten. La aplicación Salud no realiza ninguna grabación automática por sí sola; está diseñado para funcionar junto con otras aplicaciones.
- Ejercicio - Esta es una aplicación en su Apple Watch. La aplicación Workout hará un seguimiento de su entrenamiento y luego enviará los datos a sus aplicaciones de salud y actividad. Ejecutará la aplicación Workout al comienzo de cada uno de sus entrenamientos.
- Actividad - Esta aplicación está tanto en tu iPhone como en tu Apple Watch. Esta aplicación rastrea su actividad a lo largo del día y la cuenta para sus objetivos de actividad. El simple hecho de usar su Apple Watch registrará cualquier actividad que realice en la aplicación Actividad. El envío de datos desde los entrenamientos puede proporcionar información más detallada para la aplicación Actividad.

Paso 3. Abra la aplicación Salud en su iPhone
Puede verificar que su reloj esté conectado abriendo la aplicación Salud. Puede encontrar esto en una de las pantallas de inicio de su iPhone.

Paso 4. Toque la pestaña "Fuentes" en la parte inferior de la pantalla
Debería ver su Apple Watch en la sección Dispositivos.

Paso 5. Toque el Apple Watch que aparece en la pestaña Fuentes
Esto mostrará los permisos para que el reloj se vincule con la aplicación Salud.

Paso 6. Asegúrese de que todos los permisos estén habilitados
Active cualquier cosa que esté apagada. Esto permitirá que la aplicación Salud recopile todos los datos que rastrea su reloj.
Parte 2 de 3: Seguimiento de un entrenamiento

Paso 1. Inicie la aplicación Workout en su Apple Watch
El icono parece la silueta de una persona corriendo.
La aplicación Actividad seguirá rastreando su actividad durante su Entrenamiento, incluso si no inicia un entrenamiento. El uso de la aplicación Workout le permite realizar un seguimiento de datos más detallados que los simples pasos y la distancia

Paso 2. Seleccione el tipo de entrenamiento que está haciendo
Seleccione la opción que mejor se adapte a su entrenamiento. Esto le dará el seguimiento más preciso del entrenamiento que está haciendo.
Gira la rueda del lateral del reloj para desplazarte rápidamente por las opciones disponibles

Paso 3. Establezca su objetivo
Después de seleccionar un entrenamiento, se le pedirá que seleccione un objetivo. Puede deslizar el dedo hacia la izquierda y hacia la derecha para cambiar entre diferentes objetivos, como Calorías, Tiempo y Distancia. Desliza el dedo completamente hacia la derecha para hacer un entrenamiento sin un objetivo específico.

Paso 4. Inicie su entrenamiento
Una vez que haya establecido su objetivo, toque Iniciar y comience su entrenamiento.

Paso 5. Termine su entrenamiento
Su entrenamiento terminará cuando haya alcanzado su objetivo. También puede mantener presionada la pantalla del reloj para finalizar el entrenamiento antes de tiempo.

Paso 6. Vea las estadísticas de su entrenamiento
Desplácese hacia arriba y hacia abajo en la pantalla posterior al entrenamiento para ver sus estadísticas detalladas, como la distancia total, la frecuencia cardíaca promedio, las calorías quemadas y más.

Paso 7. Toque "Guardar" para enviar los datos a su aplicación Actividades
Encontrarás el botón Guardar en la parte inferior de la pantalla posterior al entrenamiento. Si no guarda el entrenamiento, los datos se descartarán. Tu aplicación Actividad aún habrá registrado cierta información básica, como la cantidad de pasos que tomaste.

Paso 8. Utilice otras aplicaciones de entrenamiento si lo desea
Hay una variedad de aplicaciones de entrenamiento compatibles con Watch que también se sincronizarán con Apple Health. Puede descargar estas aplicaciones de la App Store en su iPhone y aparecerán en su Apple Watch. Los datos que genere con estas aplicaciones en su reloj se sincronizarán con su iPhone al igual que la aplicación Apple Workout.
Parte 3 de 3: Visualización de sus datos de salud

Paso 1. Asegúrese de que Bluetooth esté activado para su iPhone
Su Apple Watch se sincroniza automáticamente con su iPhone a través de Bluetooth. Puede habilitar Bluetooth en su iPhone deslizando hacia arriba desde la parte inferior de la pantalla y tocando el botón Bluetooth. Verá el icono de Bluetooth en la barra de notificaciones cuando esté habilitado.

Paso 2. Vuelve al alcance de tu iPhone
Su Apple Watch se sincroniza automáticamente con su iPhone cuando está dentro del alcance del iPhone. Esto significa que deberá estar dentro del alcance de Bluetooth de su teléfono (aproximadamente 30 pies) o en un área en la misma red inalámbrica. La información de su entrenamiento y actividad se guarda en su reloj hasta que esté dentro del alcance de su iPhone, y luego se sincroniza con su aplicación Salud automáticamente en segundo plano.

Paso 3. Abra la aplicación Actividad en su iPhone
Aquí verá un desglose detallado de su actividad del día, incluida cualquier información recopilada por su Apple Watch. Desplácese hacia abajo para ver toda la información disponible.

Paso 4. Toque "Entrenamientos" para ver sus entrenamientos guardados
Todos los entrenamientos que haya guardado en su Apple Watch aparecerán en la sección Entrenamientos del día. Toque el entrenamiento para ver sus estadísticas. Estas son las mismas estadísticas de la pantalla posterior al entrenamiento de tu Apple Watch.

Paso 5. Abra la aplicación Salud
Además de la aplicación Actividad, la información de tu Apple Watch también se rastrea en la aplicación Salud. Puede ver información de salud detallada en esta aplicación, que se puede utilizar para el seguimiento diario, así como una base de datos para otras aplicaciones de salud de la App Store.

Paso 6. Toque la pestaña "Datos de salud"
Esto mostrará los diferentes tipos de puntos de datos que se pueden registrar con la aplicación Salud.

Paso 7. Seleccione una categoría para ver las opciones que contiene
Cada categoría tiene varios puntos de datos disponibles, todos los cuales son utilizados por diferentes aplicaciones.

Paso 8. Seleccione una opción para ver datos detallados
Seleccione una opción de una categoría para ver los datos que ha recopilado la aplicación Salud. Dado que está utilizando un Apple Watch con la aplicación Workout, consulte algunas de las opciones de la categoría "Fitness", como "Actividad", "Pasos" y "Entrenamientos".

Paso 9. Agregue información a su panel de salud
Cuando está viendo información detallada sobre un punto de datos, puede agregarla a la pestaña Panel de control de salud. Esto le permite rastrear fácilmente sus datos más importantes desde la pantalla principal. Activa el control deslizante "Mostrar en el panel" para que el gráfico aparezca en tu panel.