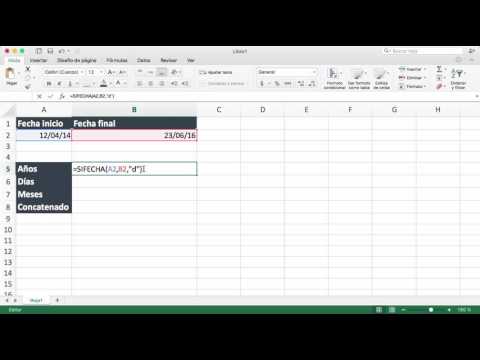Este wikiHow te enseñará cómo editar la dirección principal que está en tu cuenta de ID de Apple. La dirección principal también es su dirección de facturación para el método de pago que utiliza para realizar compras en las tiendas de Apple, como la tienda de iTunes, la tienda de aplicaciones y la tienda en línea de Apple.
Pasos

Paso 1. Abra la configuración de su iPhone
Es la aplicación que muestra engranajes grises ubicados en una de sus pantallas de inicio.
También puede estar en una carpeta con la etiqueta "Utilidades"

Paso 2. Desplácese hacia abajo y toque iCloud
Está en el cuarto conjunto de opciones de menú.

Paso 3. Toque la dirección de correo electrónico de su ID de Apple
Está en la parte superior de tu pantalla.

Paso 4. Inicie sesión con su cuenta de ID de Apple si es necesario

Paso 5. Toque Información de contacto
Es la primera opción que aparece debajo de la dirección de correo electrónico de su ID de Apple.

Paso 6. Toque su dirección principal
Está ubicado cerca de la mitad de la pantalla.
Nota: Si tiene una dirección de envío separada guardada en su perfil de ID de Apple, deberá ir a appleid.apple.com e iniciar sesión en su cuenta. Toque Pago + Editar dirección de envío para editar su dirección de envío desde allí

Paso 7. Edite la información pertinente de su dirección
Toque junto a los campos de dirección que desea editar y toque ← para borrar. Escriba su información actual junto a los campos de dirección que está cambiando.
Para cambiar el campo "Estado", toque el estado anterior en el que solía residir. Desplácese hacia abajo y toque el estado en el que vive ahora. Compruebe que su nuevo estado aparezca junto a Estado

Paso 8. Toque Listo
Está en la esquina superior derecha. Su nueva dirección principal ahora está guardada. Para algunos, esta es tanto su dirección de facturación como su dirección de envío. Para otros, esta es solo su dirección de facturación. Debería recibir un correo electrónico en su cuenta de correo electrónico principal de ID de Apple confirmando el cambio de dirección.