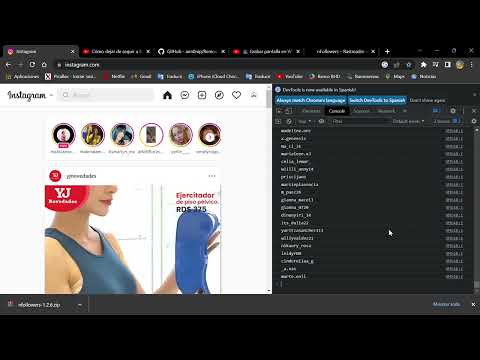Este wikiHow te enseñará cómo crear un clip de película a partir de fotos y videos en tu biblioteca de Google Fotos, usando un iPhone o iPad.
Pasos

Paso 1. Abra Google Photos en su iPhone o iPad
El icono de Fotos parece un molinillo de colores con rizos rojos, verdes, azules y amarillos.

Paso 2. Toque la pestaña Asistente en la parte inferior
Este botón parece un globo de diálogo en la barra de navegación en la parte inferior de la pantalla.

Paso 3. Toque el botón Película
Este es un botón verde debajo de la barra de búsqueda y el encabezado "Crear nuevo" en la parte superior de la página. Te permitirá crear una nueva película.

Paso 4. Toque Seleccionar fotos y videos
Esta opción parece un azul " +"en la parte superior izquierda. Se abrirá su biblioteca de fotos y videos.

Paso 5. Seleccione todas las fotos y videos que desea incluir en su película
Desplácese hacia abajo en su biblioteca y toque un elemento para seleccionarlo.
- Verá una marca de verificación azul junto a cada elemento seleccionado.
- Puede tocar un elemento seleccionado nuevamente para deseleccionarlo.
- Puede seleccionar hasta 50 fotos o videos para incluirlos en su película.

Paso 6. Toque el botón CREAR
Este botón está en la esquina superior derecha de su pantalla. Confirmará su selección.

Paso 7. Toque el icono de nota musical debajo de su video
Este botón le permitirá cambiar la banda sonora de su película. Tus opciones se deslizarán desde abajo.
- Grifo Mi música en el menú para seleccionar una banda sonora de su biblioteca multimedia.
- Grifo Tema musical para seleccionar una banda sonora de los sonidos de archivo en Fotos.
- Si no desea una banda sonora musical en su película, seleccione Sin musica.
- Google Photos agregará automáticamente una banda sonora a su película. Si te gusta la banda sonora actual, puedes dejarla como está.

Paso 8. Toque y arrastre el control deslizante junto a una de sus tomas
Verás una lista de todas las imágenes de tu película cerca de la mitad inferior de la pantalla. Aquí puede ajustar cuánto tiempo se mostrará cada foto en la película.
- Arrastre el control deslizante hacia la derecha si desea aumentar la duración del tiempo de pantalla de una toma.
- Arrastre el control deslizante hacia la izquierda para reducir la duración.

Paso 9. Toque el botón Agregar fotos y videos en la parte inferior
Esto le permitirá seleccionar más elementos de su biblioteca y agregarlos a su película.
- Si desea agregar una imagen o un video entre dos tomas, toque el ícono de tres puntos junto a una imagen y seleccione Insertar clips.
- También puede duplicar una de sus tomas aquí. Para hacer esto, toque el ícono de tres puntos junto a una imagen y seleccione Duplicar.
Paso 10. Seleccione las imágenes que desea agregar
Toque todas las imágenes que desea agregar a su película.
Paso 11. Toque el botón AÑADIR
Encontrarás este botón en la esquina superior derecha de tu pantalla. Agregará las imágenes seleccionadas a su película.
Sus nuevas imágenes se agregarán al final de su película como nuevas tomas

Paso 12. Toque el icono de tres puntos junto a una de sus tomas
Verá este botón junto a cada toma en el lado derecho de la pantalla. Ampliará sus opciones en un menú desplegable.
Paso 13. Toque Eliminar en el menú desplegable
Esto eliminará la toma seleccionada y la eliminará de su película.
Paso 14. Toque el botón GUARDAR
Este botón está en la esquina superior derecha de su pantalla. Terminará y guardará su película.