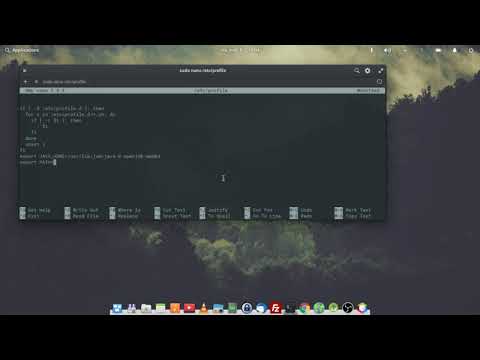Windows 10 tiene soporte incorporado para mostrar diferentes fondos de pantalla en múltiples monitores, por lo que esto es solo una cuestión de cambiar algunas configuraciones. Sin embargo, Windows 7 no puede renderizar dos fondos de pantalla separados con monitores duales. Afortunadamente, existe una solución alternativa que implica el uso de una imagen personalizada o el uso de software gratuito (como MultiWall) que puede permitirle configurar diferentes fondos de pantalla en monitores duales. Este wikiHow te mostrará cómo configurar diferentes imágenes de fondo de pantalla para monitores duales con Windows.
Pasos
Método 1 de 3: Configuración de diferentes fondos de pantalla en Windows 10

Paso 1. Abra el menú Inicio
Simplemente haga clic en el botón Inicio en la esquina inferior izquierda de la pantalla del escritorio.

Paso 2. Seleccione Configuración
Tiene un icono en forma de engranaje y se puede acceder a él desde el lado izquierdo del menú Inicio cuando lo abres.

Paso 3. Seleccione Sistema en el menú Configuración

Paso 4. Haga clic en la pestaña Pantalla
Esto le muestra el menú para configurar la pantalla de su PC, incluidos varios monitores.

Paso 5. Configure la pantalla de sus monitores
Una vez que tenga abierto el menú Pantalla, puede configurar sus monitores como pantalla 1 o pantalla 2 y configurarlos con la resolución o resoluciones adecuadas.
Recuerde el número de la pantalla cuyo fondo de pantalla desea cambiar

Paso 6. Vuelva al menú Configuración y seleccione Personalización
Esto abre un menú de configuraciones que puede configurar para personalizar su PC.

Paso 7. Haga clic en la pestaña Fondo
Esto abre el menú de personalización del fondo de pantalla para Windows 10.

Paso 8. Haga clic con el botón derecho en uno de los fondos de pantalla que desee configurar
Por lo general, hacer clic en una imagen en el menú Fondo la configurará automáticamente como fondo de pantalla para ambos monitores. Al hacer clic con el botón derecho en una imagen, aparece una lista de más opciones

Paso 9. Seleccione Establecer para el monitor 1 o Establecer para monitor 2.
Esto establecerá la imagen como fondo de pantalla para un monitor, lo que le permitirá seleccionar una imagen diferente como fondo de pantalla del otro monitor. Si tiene más de 2 monitores, también verá opciones para ellos aquí.

Paso 10. Configure sus fondos de pantalla
Una vez que haya encontrado las imágenes que desea usar para sus fondos de pantalla, asegúrese de hacer clic derecho y seleccionarlas para el monitor que tiene en mente. Una vez que haya terminado, su nueva configuración estará lista.
Método 2 de 3: configurar diferentes fondos de pantalla manualmente en Windows 7

Paso 1. Configure los ajustes de visualización de su monitor
Necesitará esta configuración para descubrir cómo configurar sus fondos de pantalla.
- Haga clic con el botón derecho en cualquier espacio en blanco de la pantalla y
- Seleccione Resolución de la pantalla en el menú que aparece. Aparecerá una nueva ventana con el menú de configuración de pantalla.
- Cuando haya terminado de configurar su pantalla, haga clic en Solicitar.

Paso 2. Busque las imágenes que desea usar para fondos de pantalla
Abra Imágenes de Google, o cualquier otro sitio de exploración de imágenes, y seleccione al menos 2 imágenes para guardarlas y usarlas como imágenes de fondo de pantalla.
Al seleccionar imágenes, asegúrese de elegir las que tengan la misma resolución que sus monitores

Paso 3. Abra un editor de imágenes
Para obtener las imágenes en un formato que se muestre en los monitores, deberá formatearlas en una imagen personalizada (Windows 7 no tiene funciones para fondos de pantalla en múltiples pantallas que están disponibles en Windows 8 y 10).

Paso 4. Cree una nueva imagen en blanco
Este menú debe tener una ventana con campos para configurar las dimensiones de la imagen.

Paso 5. Ingrese las dimensiones de sus monitores
Para asegurarse de que la imagen tenga el formato correcto, deberá ingresar el ancho combinado de sus monitores como el ancho de la imagen y la altura de su monitor más alto como la altura de la imagen.

Paso 6. Inserte sus imágenes de fondo de pantalla
Una vez que haya configurado la nueva imagen en blanco, abra las imágenes que guardó y organícelas de la manera que le gustaría que se mostraran.

Paso 7. Guarde su imagen personalizada
Una vez que tenga las imágenes de fondo de pantalla organizadas a su gusto, guarde la nueva imagen como un archivo JPEG o-p.webp

Paso 8. Abra el menú del fondo de pantalla
Puede hacer esto haciendo clic con el botón derecho en un espacio en blanco en la pantalla y seleccionando Personalizar en el menú que aparece, luego seleccionando Fondo de escritorio en el menú Personalización.

Paso 9. Haga clic en Examinar…
Esto abre un cuadro de diálogo donde puede navegar a la imagen personalizada que guardó.

Paso 10. Seleccione su imagen de fondo de pantalla personalizada
Una vez que haya navegado hasta él, haga clic en Abrir para obtener una vista previa como fondo de pantalla.

Paso 11. Establezca la posición de la imagen en Mosaico
Dado que mostrará esta imagen en dos monitores, la opción Mosaico funciona mejor para mostrar la imagen de esta manera.
Método 3 de 3: Uso de MultiWall en Windows 7

Paso 1. Abra su navegador y vaya a
Este es el sitio web de MultiWall, un programa gratuito que le permite configurar fondos de pantalla para pantallas con más de un monitor.

Paso 2. Haga clic en la pestaña Descargas en la parte superior de la página
Esto lo dirige a una página donde puede encontrar los enlaces de descarga de las últimas versiones estables de MultiWall para sistemas de 32 y 64 bits.

Paso 3. Descargue e instale MutliWall
Simplemente haga clic en el enlace para obtener una versión del programa que funcione con su escritorio y abra el instalador una vez que haya terminado de descargar para configurar MultiWall en su PC.

Paso 4. Abra MultiWall
Una vez que lo haya instalado, puede abrir el programa y abrir un menú para configurar sus imágenes de fondo de pantalla.

Paso 5. Configure sus ajustes de pantalla
Una vez que haya abierto MultiWall, debería ver un menú con tres casillas numeradas del 1 al 3, que indica el orden de visualización.

Paso 6. Sube tus fotos
Una vez que haya configurado la configuración de pantalla, haga clic en el botón Cargar sobre el panel de vista previa de la imagen en la parte inferior de la página Fondo de pantalla en MultiWall. Esto abre un cuadro de diálogo donde puede navegar a las imágenes que desea usar para sus fondos de pantalla.

Paso 7. Personalice la configuración de su fondo de pantalla
Una vez que haya elegido sus imágenes, puede alternar entre los diferentes filtros y arreglos disponibles en MutliWall para optimizar sus fondos de pantalla.
Paso 8. Haga clic en Aceptar para guardar sus fondos de pantalla
Sus pantallas ahora deberían tener los diferentes fondos de pantalla que seleccionó.