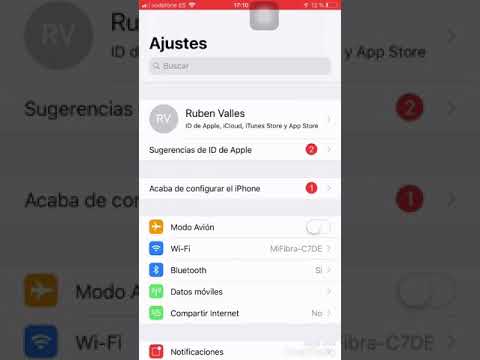Este wikiHow te enseñará cómo usar una de las imágenes de archivo del dispositivo de Apple como fondo para las pantallas de inicio y / o bloqueo de tu iPhone.
Pasos
Método 1 de 2: uso de imágenes de archivo integradas

Paso 1. Abra la configuración de su iPhone
Este es el ícono de engranaje gris en la pantalla de inicio de su iPhone.

Paso 2. Desplácese hacia abajo y toque Fondo de pantalla
Lo encontrará en el tercer grupo de opciones de esta página.

Paso 3. Toque Elegir nuevo fondo de pantalla
Esto está en la parte superior de la pantalla.

Paso 4. Seleccione un álbum de fotos de archivo
Apple tiene de dos a tres álbumes de fotos de archivo enumerados aquí:
- Dinámica - Contiene fotos simples con propiedades dinámicas (por ejemplo, se mueven). Las fotos aquí son similares a los protectores de pantalla básicos de la computadora.
- Fotogramas - Aquí encontrará fotografías de alta definición.
- Vivir (iPhone 6 y superior): este álbum contiene videoclips cortos de alta definición que se pueden reproducir manteniendo presionada la pantalla.

Paso 5. Seleccione una foto de archivo
Tenga en cuenta que si utiliza una foto del Dinámica o Vivir carpeta agotará la vida útil de la batería más rápido que el uso de una foto fija.

Paso 6. Seleccione una opción de visualización
Nuevamente, verá dos o tres opciones aquí en la parte inferior de la pantalla:
- Todavía - Esta opción mantiene su foto completamente quieta, independientemente de los cambios en la posición del iPhone. Disponible para todas las fotos de archivo.
- Perspectiva - Elegir esta opción permitirá que su foto se mueva ligeramente cada vez que incline su iPhone. Disponible para todas las fotos de archivo.
- Vivir - Con esta opción habilitada, puede mantener presionada la pantalla para ver la foto seleccionada animada. Disponible para fotos dinámicas y en vivo.

Paso 7. Toque Establecer
Esto está en la parte inferior de tu pantalla.

Paso 8. Seleccione una ubicación de fondo de pantalla
Puede aplicar su fondo de pantalla seleccionado a las siguientes ubicaciones:
- Pantalla de bloqueo (Establecer pantalla de bloqueo)
- Pantalla de inicio (Configurar pantalla de inicio)
- Tanto la pantalla de inicio como la pantalla de bloqueo (establecer ambas)

Paso 9. Disfrute de su nueva experiencia
Después de seleccionar su ubicación preferida para el fondo de pantalla, su foto de archivo se aplicará inmediatamente.
Método 2 de 2: descarga de imágenes de archivo

Paso 1. Abra el navegador Safari de su iPhone
Es el ícono de la brújula en una de las pantallas de inicio de su iPhone.
También puede utilizar cualquier otro navegador web (por ejemplo, Google, Firefox, etc.) para este método

Paso 2. Toque la barra de búsqueda
Está en la parte superior de la pantalla de tu iPhone.

Paso 3. Escribe "fondos de pantalla de iPhone" en la barra de búsqueda
Para asegurarse de obtener los resultados más precisos posibles, intente agregar el número de modelo de su iPhone después de la palabra "iPhone" aquí.
Por ejemplo, si tienes un iPhone 7, escribirías "fondos de pantalla de iPhone 7" en la barra de búsqueda

Paso 4. Toque Ir
Está en la esquina inferior derecha de tu pantalla.

Paso 5. Revise los resultados
También puede seleccionar el Imagenes pestaña para ver resultados de búsqueda más enfocados.

Paso 6. Seleccione una foto que le guste

Paso 7. Mantenga presionada la foto
Después de un par de segundos, debería aparecer un menú.
Si su iPhone tiene 3D Touch habilitado, no presione demasiado o abrirá la página web de la foto

Paso 8. Seleccione Guardar imagen
Esto hará que la foto seleccionada se descargue en el carrete de la cámara. Una vez que la foto termine de descargarse, deberá configurarla como fondo de pantalla seleccionándola en la Todas las fotos álbum durante el proceso de creación del fondo de pantalla.