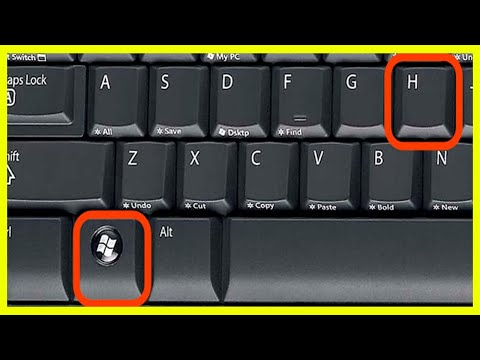A la gente le gusta tomar capturas de pantalla para una mejor comunicación a través de Internet. Por ejemplo, si encuentra un mensaje de error que aparece en la pantalla, es posible que deba enviar su captura de pantalla a un experto para obtener una solución. Pero si captura una captura de pantalla del mensaje con fondos, podría hacer que el mensaje sea menos intuitivo. Por lo tanto, todo lo que necesita hacer es hacer una captura de pantalla de la ventana exacta de ese mensaje de error. En realidad, hay muchas formas de tomar una captura de pantalla de la ventana activa, pero si desea algunas formas gratuitas y simples, puede seguir la guía a continuación.
Pasos
Método 1 de 3: uso de combinaciones de teclas

Paso 1. Use un atajo de teclado en Windows 7
Para ajustar la ventana que desea, debe mantenerla en la parte superior de otras tareas y luego presionar "Alt + PrtSc". La imagen de esta ventana se guardará en el portapapeles. Puede abrir Paint (encuéntrelo con esta ruta: Inicio-Todos los programas-Accesorios-Paint) y presione “Ctrl + V” para pegarlo en el tablero de edición. Después de editar esta imagen (si lo desea), haga clic en "Archivo" en la barra superior y luego presione "Guardar" para conservar la captura de pantalla.

Paso 2. Utilice atajos de teclado en Mac
Mac ofrece a sus usuarios una forma flexible de capturar cualquier cosa en la pantalla. Para capturar la ventana activa, solo necesita presionar “Comando + Mayús + 4” y luego “Barra espaciadora”, luego el cursor del mouse se convertirá en un ícono de cámara. Mueva el icono de la cámara a la ventana activa y haga clic en él. Después de eso, la captura de pantalla de la ventana se guardará inmediatamente en el escritorio en formato PNG.
Método 2 de 3: Uso de una captura de pantalla en línea gratuita
Este método es para usuarios de Windows. La aplicación presentada anteriormente puede tomar instantáneas de las ventanas de la aplicación de manera muy eficiente. No necesita instalar nada en su PC y usarlo para tomar capturas de pantalla como una brisa.

Paso 1. Active una herramienta de captura de pantalla
Vaya a screenshot.net. Haga clic en el botón "Tomar captura de pantalla" y ejecute Java Applet, y luego recibirá la interfaz de este programa.

Paso 2. Tome una captura de pantalla de su ventana actual
Asegúrese de que la ventana que desea esté en la parte superior de otras tareas. Presiona el ícono de la cámara en la interfaz de esta aplicación. Después de eso, el cursor del mouse se convertirá en una cruz. Colóquelo sobre la ventana activa hasta que vea que aparece un marco alrededor de sus bordes, haga clic con el mouse para capturar la ventana.

Paso 3. Guarde la captura de pantalla
Una vez que se toma la captura de pantalla, aparecerán dos barras de herramientas a los lados. Antes de guardar la imagen, puede hacer uso de la función de edición en la barra horizontal. Le permite agregar varias anotaciones a la imagen, como resaltados, textos y desenfoques. Después de editar, puede hacer clic en el último botón de la barra horizontal para guardar el gráfico en su disco local.
Método 3 de 3: uso de Skitch
Este método es para usuarios de Mac. Este programa de escritorio también le permite capturar ventanas activas con mucha facilidad.

Paso 1. Inicie Skitch
Vaya a su carpeta de aplicaciones, busque el logo de este programa y haga doble clic en él para activar este programa.

Paso 2. Tome una captura de pantalla de la ventana activa
Coloque la ventana que desee sobre otras aplicaciones. Reanude a la interfaz de Skitch, presione "Ajustar" en la barra de herramientas derecha, mueva el mouse a la ventana activa y haga clic en ella. Luego, la ventana será capturada y aparecerá en el programa.

Paso 3. Guarde la captura de pantalla
Presiona "Guardar" en la barra superior para guardar la imagen en tu carpeta Skitch.