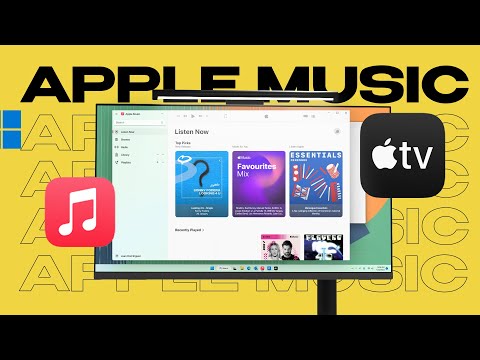Este wikiHow te enseñará cómo usar tu pantalla táctil, mouse, trackpad o tableta digital para dibujar en diapositivas de PowerPoint. Si está usando PowerPoint 2019 o posterior, tiene una variedad de herramientas de dibujo que puede usar mientras crea las diapositivas, así como durante su presentación.
Pasos
Método 1 de 3: Dibujar mientras se presenta (PowerPoint 2019 y versiones posteriores)
Paso 1. Abra su presentación en PowerPoint
Puede hacerlo haciendo doble clic en el archivo de presentación en su PC o Mac.
Paso 2. Haga clic en la pestaña Presentación de diapositivas
Está en la parte superior de PowerPoint.
Si está utilizando Windows, asegúrese de que la casilla junto a "Usar vista de presentador" en la barra de herramientas esté marcada
Paso 3. Inicie la presentación
Puede hacer clic Jugar desde el principio o Desde el principio para comenzar la presentación de diapositivas.
Paso 4. Haga clic en el icono de lápiz
Verá este icono en la esquina inferior izquierda de la diapositiva. Se expandirá una lista de herramientas de dibujo.
Paso 5. Haga clic en Lápiz en el menú
Esto selecciona la herramienta Pluma, que es la principal herramienta de dibujo.
Si prefiere utilizar una herramienta de dibujo translúcida, elija Resaltador en lugar de.
Paso 6. Seleccione un color de tinta
El color predeterminado es el rojo, pero puede cambiarlo si lo desea. Para hacerlo, vuelva a hacer clic en el icono de lápiz en la parte inferior izquierda, seleccione el icono Color de tinta o Color de la pluma en el menú y luego haga clic en el color que desee utilizar.
Paso 7. Dibuje con su mouse, dedo o tableta digital
Ahora puede dibujar en la diapositiva actual con la opción seleccionada. Las opciones seleccionadas permanecerán iguales a medida que avanza en la presentación de diapositivas.
Se le preguntará si desea guardar sus marcas una vez finalizada la presentación de diapositivas
Método 2 de 3: Dibujar durante la creación (PowerPoint 2019 y versiones posteriores)
Paso 1. Abra su presentación en PowerPoint
Paso 2. Habilite la pestaña Dibujar si no está presente (solo Windows)
Si no ve una pestaña llamada Dibujar en la parte superior de PowerPoint, deberá habilitarlo. Así es cómo:
- Haga clic en el Expediente menú en la parte superior izquierda y elija Opciones.
- Hacer clic Personalizar la cinta.
- Hacer clic Dibujar.
Paso 3. Haga clic en la pestaña Dibujar
Está en la parte superior de Word. Esto muestra la barra de herramientas Dibujar.
Paso 4. Seleccione una de las herramientas de dibujo
Las opciones están en la barra de herramientas Dibujar en la parte superior. Puede elegir el lápiz, uno de los bolígrafos o el resaltador para comenzar.
Paso 5. Vuelva a hacer clic en la herramienta de dibujo para establecer sus preferencias
Hacer clic en él por segunda vez le permite cambiar su color y tamaño, así como elegir entre una galería de efectos especiales.
Paso 6. Dibuje con su dedo, mouse o tableta
Para comenzar a dibujar, simplemente haga clic y arrastre el mouse, el dedo o la herramienta de dibujo.
- Si está usando un trackpad en una Mac, puede resultarle útil activar la función "Dibujar con Trackpad", que le permite dibujar sin tener que mantener presionado el botón del mouse al mismo tiempo. Haga clic en su interruptor en la pestaña Dibujar para activar o desactivar la función.
- Puede cambiar entre herramientas, colores y tamaños a medida que continúa trabajando en su ilustración.
- Si algo no salió como esperaba, haga clic en la flecha hacia abajo junto al borrador en la barra de herramientas para encontrar una variedad de herramientas de borrador.
- También puede usar el atajo de teclado Deshacer para deshacer su último trazo, solo presione Cmd + Z (Mac) o Ctrl + Z (Windows) para hacerlo.
Método 3 de 3: Dibujar durante la creación (PowerPoint 2016 y 2013)
Paso 1. Abra su presentación en PowerPoint
Siempre que tenga una PC con capacidad táctil o una tableta de dibujo compatible adjunta, puede usar las herramientas de entintado de PowerPoint para dibujar a mano alzada en sus diapositivas. Puede usar su mouse para dibujar si lo desea, pero su PC será compatible con la pantalla táctil para usar este método.
Si su PC no tiene una pantalla táctil o una tableta de dibujo compatible conectada al sistema, estas herramientas no funcionarán

Paso 2. Haga clic en la pestaña Revisar
Esto está en la barra de menú en la parte superior de PowerPoint.

Paso 3. Haga clic en Iniciar entintado
Esta opción está en la barra de herramientas en la parte superior de la pantalla.
Si la opción está atenuada, esto no funcionará en su computadora

Paso 4. Utilice el "lápiz" para dibujar a mano alzada
Haga clic en el icono de lápiz en el lado izquierdo de la barra de herramientas para elegir esta herramienta, que le permite hacer dibujos de líneas básicos.
Puede usar su pantalla táctil, panel táctil, tableta digital o mouse para dibujar con cualquiera de estas herramientas

Paso 5. Utilice el "Resaltador" para dibujar líneas transparentes
Esta herramienta, que se encuentra a la derecha de la herramienta de lápiz en la barra de herramientas, actúa como una versión más gruesa del lápiz con transparencia. Le permite entintar sobre texto u otros dibujos sin cubrirlos.

Paso 6. Utilice el "Borrador" para eliminar los elementos dibujados
Después de seleccionar, haga clic y arrastre el cursor sobre otras líneas para borrar el contenido dibujado.
Haga clic en la flecha hacia abajo en el icono "Borrador" en la barra de herramientas para seleccionar un grosor de borrador

Paso 7. Cambie el color de la herramienta
Seleccione el menú desplegable "Color" en la sección "Rotuladores" de la barra de herramientas para seleccionar de una paleta de colores diferentes colores de rotulador / resaltador.

Paso 8. Ajuste el grosor de su herramienta
Selecciona el Espesor menú desplegable en la sección "Plumas" de la barra de herramientas para seleccionar diferentes anchos de su marca de rotulador / resaltador.
También puede seleccionar ajustes preestablecidos de color / grosor en el menú a la izquierda de los menús desplegables "Color" y "Grosor"

Paso 9. Haga clic en Convertir a formas (opcional)
Esto ajustará automáticamente cualquier aproximación de forma a la forma detectada. Por ejemplo, dibujar un círculo ajustará las líneas para que sean un círculo perfecto. Después de elegir esta opción, dibuje la forma que desea hacer y PowerPoint la ajustará automáticamente por usted.
La función también se aproximará a una forma en función del número de líneas dibujadas (cuadrado, hexágono, etc.)

Paso 10. Haga clic en la herramienta Seleccionar lazo para seleccionar y mover elementos dibujados
Esta opción en la barra de herramientas le permite hacer clic y arrastrar elementos dibujados para moverlos por la pantalla.

Paso 11. Haga clic en Detener entintado cuando haya terminado de dibujar
Este botón volverá automáticamente a la herramienta de selección de PowerPoint normal después de realizar ediciones con el lápiz o el resaltador. Si no se realizaron modificaciones, este botón lo regresará a la pestaña "Revisar".