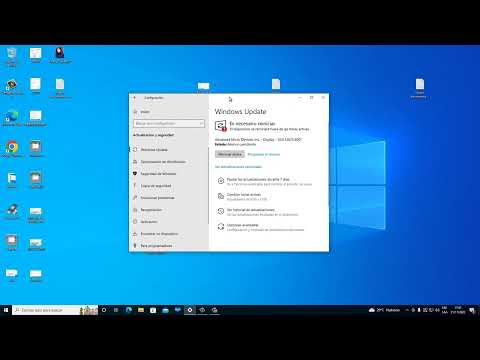Adobe PhotoShop ™ es un programa de arte más avanzado que el que normalmente viene con su computadora; para utilizarlo de forma eficaz, debe tener una idea de cómo funciona. Conocer múltiples métodos de colorear, dibujar, rellenar, delinear y sombrear (todos detallados en los pasos a continuación) garantizará que su obra de arte sea algo de lo que se enorgullezca de mostrar.
Nota: Si no posee Photoshop, otros programas gratuitos como Gimp son compatibles con este tutorial.
Pasos
Método 1 de 7: creación de un nuevo documento

Paso 1. Por supuesto, abra un nuevo documento, haga clic en "ARCHIVO", "NUEVO" y configure las dimensiones

Paso 2. Establece las dimensiones de ancho y alto, aquí ves 500x500 píxeles, pero eliges lo que quieras

Paso 3. Haz una capa
Una vez que tenga el tamaño de su lienzo de la manera que desee, cree una nueva capa. Primero, tienes que hacer clic en "capa" "nueva" "capa". Y nombra tu capa. Nómbralo "blanco"

Paso 4. Rellena la nueva capa con el color blanco

Paso 5. Crea una nueva capa
Ahora comenzará a esbozar lo que le gustaría dibujar. Haga clic en los colores y elija uno.
Método 2 de 7: Dibujar

Paso 1. Elija un pincel y aplique la configuración

Paso 2. Dibujar
No tiene que preocuparse por la pulcritud, ¡simplemente aléjese! Aquí tienes un boceto.
Método 3 de 7: Esquema

Paso 1. Descríbalo
Ahora que tiene su boceto, debe delinearlo para hacerlo más ordenado. Crea una nueva capa. Haga clic en la herramienta de lápiz y haga clic en "herramienta de lápiz de forma libre"

Paso 2. Delinea una de tus líneas
Dado que la herramienta Pluma suaviza la línea, es posible que deba borrarla y volver a dibujarla. (no todo solo la linea, no te preocupes)

Paso 3. Tienes una línea
Ahora necesitas acariciarlo. Haga clic derecho y haga clic en "Trazar ruta" y luego

Paso 4. Establecer con pincel o lápiz

Paso 5. Debería tener esto ahora

Paso 6. Elimine el boceto preliminar
Elimine la línea anterior haciendo esto. Haga clic derecho y seleccione eliminar ruta.

Paso 7. Repita para todo el resto del dibujo
Aquí vemos esto:

Paso 8. Limpiar
No quieres las asquerosas líneas azules, ¿verdad? Tu hiciste esto:

Paso 9. Tienes esto

Paso 10. Mira las líneas
Algunos son gruesos y deformados, lo que tenemos que hacer es reducirlos.

Paso 11. Agarre el borrador y afile las líneas borrando los bordes de la línea

Paso 12. Hazlo con el resto de líneas

Paso 13. Agrega color
Ahora es el momento de agregar color.
Método 4 de 7: Método de coloración 1

Paso 1. Ve a los colores y elige uno que te guste
Crea una nueva capa Bien, ¡ahora puedes colorearla!

Paso 2. Mueva la capa "lineart" sobre la capa "color"

Paso 3. Continúe agregando más color
(pero asegúrate de estar todavía en la capa de 'color')

Paso 4. Usa la varita mágica
Ahora las líneas están todas fuera de la imagen, ¿verdad? Eso se puede arreglar fácilmente. Haga clic en la "herramienta de varita mágica"

Paso 5. Haga clic en la capa de arte de línea y use la varita y haga clic en el lienzo
Esto debería suceder:

Paso 6. Vaya a la capa de color y presione eliminar en su teclado, el color adicional se ha ido

Paso 7. Haga clic en Ctrl + D
Bueno. Así que repite hasta que hayas terminado de colorear.
Método 5 de 7: Método de coloración 2

Paso 1. Cree una nueva capa y bloquee las áreas abiertas, como las manos y el torso
(Temporal)

Paso 2. Regrese a su capa de color
Seleccione un área que desee colorear con la herramienta Varita mágica y coloréelo. La varita mágica no le permitirá colorear fuera de las líneas, por lo que debe seleccionar cada área que desee colorear.

Paso 3. Elimine la capa "tapada" y debería terminar con esto
También es posible que desee volver a colocar la capa "lineart" por encima de la capa "color", para que las líneas no se distorsionen.
Método 6 de 7: Sombreado

Paso 1. Sombrea y resalta Crea una nueva capa Haz clic en el aerógrafo y configúralo en un 10% de opacidad en la parte superior, y elige un color más oscuro que el original
Donde creas que hay sombra, repasa con tu aerógrafo.

Paso 2. Continúe con el cuerpo

Paso 3. Ahora elija un color más claro que su color original y donde crea que hay luz, ¡resáltelo
Agrega detalles como los ojos.
Método 7 de 7: terminado

Paso 1. El resultado final
Video: al utilizar este servicio, es posible que cierta información se comparta con YouTube

Consejos
- Practica, esa es la única forma de hacerlo bien.
- El método de coloración 2 debe usarse cuando no se pueden usar capas múltiples.
Advertencias
- Las capas son muy importantes en este proceso, por lo que puede eliminar un paso sin reiniciar por completo. No los mezcles.
- Mirar fijamente la pantalla de una computadora durante largos períodos de tiempo no es saludable, mire hacia otro lado durante veinte segundos cada veinte minutos.
Suministros sugeridos
- Adobe Photoshop (Gimp u otros programas gratuitos serían aceptables, pero no Paint).
- Una tableta de dibujo (hace que el boceto sea mucho más fácil, pero no necesario).