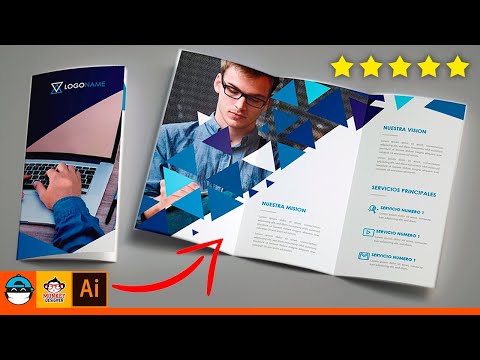OpenOffice tiene su propio paquete de software que coincide con la versatilidad y la fuerza de MS Office y, al ser de código abierto, es gratuito. Lea este artículo para aprender a dibujar formas básicas con OpenOffice Draw. Puede dibujar imágenes en 2D y 3D en Draw.
Este tutorial se escribió sobre OpenOffice versión 2, pero la mayoría, si no todos, deberían aplicarse a la versión 3
Pasos

Paso 1. Familiarícese con la barra de herramientas de dibujo
La barra de herramientas de dibujo se encuentra normalmente en la parte inferior de la ventana. Si no lo ve, actívelo desde el menú Ver> Barras de herramientas. Como en todos los componentes de OpenOffice, puede colocar la barra de herramientas en la ventana Dibujar donde desee.
Paso 2. Aprenda sobre las formas personalizadas en Draw, a continuación se muestran las formas básicas
-
Lineas Lineas

Dibujar formas básicas con Open Office Draw Paso 2 Viñeta 1 -
Flechas Flechas

Dibujar formas básicas con Open Office Draw Paso 2 Viñeta 2 -
Rectángulos y cuadrados Rectángulos y cuadrados

Dibujar formas básicas con Open Office Draw Paso 2 Viñeta 3 -
Elipses y círculos Elipses y círculos

Dibujar formas básicas con Open Office Draw Paso 2 Viñeta 4 -
Curvas y polígonos Curvas y polígonos

Dibujar formas básicas con Open Office Draw Paso 2 Viñeta 5 -
Gluepoints y conectores Gluepoints y conectores

Dibujar formas básicas con Open Office Draw Paso 2 -
Formas geométricas Formas geométricas y flechas

Dibujar formas básicas con Open Office Draw Paso 2 - Nota: si dibuja una forma básica o selecciona una para editar, el campo Información en la barra de estado cambia para reflejar la acción realizada: Línea creada, Marco de texto xxyy seleccionado, etc.
Método 1 de 3: diagramas de flujo, estrellas y pancartas

Paso 1. Obtenga las herramientas para dibujar diagramas de flujo haciendo clic en el icono

Paso 2. Utilice leyendas haciendo clic en este icono
Abre la barra de herramientas de Rótulos.
Nota: Estas nuevas leyendas reemplazan a las antiguas en la Versión 1. Si aún necesita las antiguas, puede agregarlas manualmente a esta u otra barra de herramientas

Paso 3. Acceda a las estrellas y los banners haciendo clic en este icono
Puede agregar texto a todas estas formas
Método 2 de 3: agregar texto a objetos
Paso 1. Sepa que hay dos formas de agregar texto a un dibujo; Un marco de texto dinámico como un objeto Draw independiente o como texto en un objeto dibujado previamente
En este último caso, el texto se integra con el objeto.
-
Usa marcos de texto dinámicos

Dibujar formas básicas con Open Office Draw Paso 6 Viñeta 1

Paso 2. La herramienta de texto se activa haciendo clic en el icono Texto para escritura horizontal o vertical.
-
(para poder utilizar esta última opción, debe activar la compatibilidad con idiomas asiáticos en Herramientas> Opciones> Configuración de idioma> Idiomas).

Dibujar formas básicas con Open Office Draw Paso 7 Viñeta 1 -
Los marcos de texto se pueden mover y rotar como todos los objetos de dibujo.

Dibujar formas básicas con Open Office Draw Paso 7 Viñeta 2

Paso 3. Después de activar el modo de comando Texto, haga clic en la ubicación donde desea colocar el texto
Aparece un pequeño marco de texto. Contiene solo el cursor. Puede mover el marco si lo desea. Aparece la barra de herramientas de Formato de texto y puede elegir el tipo de fuente, el tamaño de fuente y otras propiedades del texto y comenzar a escribir su texto.
-
El marco de texto crece con el texto. Puede insertar un salto de línea con la combinación de teclas Shift + Enter.

Dibujar formas básicas con Open Office Draw Paso 8 Viñeta 1 -
La tecla Enter comienza un nuevo párrafo. Ni los saltos de línea ni los párrafos nuevos terminan el marco de texto.

Dibujar formas básicas con Open Office Draw Paso 8 Viñeta 2

Paso 4. Observe el campo de información en la barra de estado:
muestra que está editando texto y también proporciona detalles sobre la ubicación actual del cursor: números de párrafo, línea y columna.
-
Las propiedades del texto también se pueden cambiar durante la entrada de texto. Cualquier cambio se reflejará desde la posición del cursor en adelante.

Dibujar formas básicas con Open Office Draw Paso 9 Viñeta 1

Paso 5. Después de elegir el ícono de Texto, también puede dibujar un marco con el mouse para contener texto futuro
Los saltos de línea se insertan automáticamente en el borde derecho del marco cuando el texto ocupa el ancho del marco. Sin embargo, al igual que cuando edita otro texto, puede insertar sus propios saltos de línea, comenzar nuevos párrafos o cambiar cualquiera de las propiedades del texto.
Método 3 de 3: usar elementos de texto en objetos de dibujo
Paso 1. Tenga en cuenta que un elemento de texto está asociado con la mayoría de los objetos Draw
Mediante estos elementos se puede añadir texto a un objeto.
-
Las excepciones a esto son elementos de control como botones o cuadros de lista, así como escenas 3D y sus elementos y grupos asociados.

Dibujar formas básicas con Open Office Draw Paso 11 Viñeta 1

Paso 2. En el medio del objeto Dibujar, verá una barra negra como cursor de texto; comience a escribir para ingresar texto
La barra de estado muestra en la parte inferior izquierda "Editar texto" y la posición del cursor dentro del texto.
-
El texto puede contener párrafos y estos pueden estar en forma de listas numeradas o con viñetas. Para una nueva línea sin comenzar un nuevo párrafo, use (como en los documentos de texto) la combinación de teclas Shift + Enter. Para finalizar la entrada de texto, haga clic en junto al objeto o presione la tecla Esc.

Dibujar formas básicas con Open Office Draw Paso 12 Viñeta 1
Video: al utilizar este servicio, es posible que cierta información se comparta con YouTube

Consejos
-
El efecto de la tecla Ctrl depende de la configuración de la opción Ajustar a la cuadrícula en el menú Ver> Cuadrícula:
- Ajustar a la cuadrícula en: Ctrl desactiva la opción de ajuste para esta actividad.
- Ajustar a la cuadrícula desactivado: Ctrl activa la opción de ajuste para esta actividad.