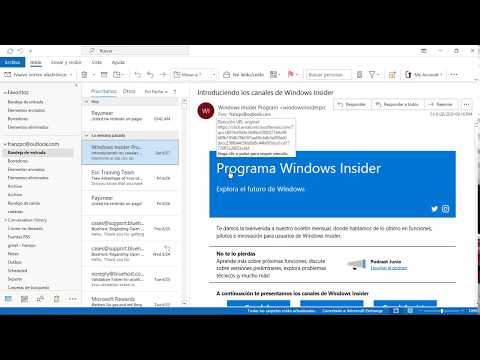YouTube es una excelente plataforma para compartir sus talentos, intercambiar ideas y expresar sus opiniones. Desafortunadamente, no la respuesta de todos a tu video es positiva o incluso relevante. Puede evitar este problema por completo desactivando los comentarios en sus videos y canal.
Pasos
Método 1 de 5: deshabilitar los comentarios en todos los videos nuevos

Paso 1. Navegue a youtube.com

Paso 2. Inicie sesión en su cuenta
- Haga clic en Iniciar sesión. Este botón azul se encuentra en la esquina superior derecha de la pantalla.
- Haga clic en el cuadro que dice "Ingrese su correo electrónico" y escriba su dirección de correo electrónico de Google.
- Haga clic en Siguiente.
- Haga clic en el cuadro que dice "Contraseña" y escriba la contraseña de su cuenta de Google.
- Haga clic en Iniciar sesión.

Paso 3. Haga clic en el icono de perfil
Este icono se encuentra en la esquina superior derecha de la página. Si no tiene una imagen de perfil, aparecerá una imagen predeterminada azul.

Paso 4. Seleccione "Creator Studio" en el menú desplegable

Paso 5. Seleccione "Comunidad" en la barra lateral izquierda

Paso 6. Haga clic en "Configuración de la comunidad"
Es la penúltima opción en la subsección "Comunidad".

Paso 7. Desplácese hacia abajo en la página hasta la sección "Configuración predeterminada"

Paso 8. Busque la sección titulada "Comentarios sobre sus nuevos videos"

Paso 9. Haga clic en el círculo a la izquierda de "Desactivar comentarios"
Alternativamente, puede seleccionar hacer clic en el círculo a la izquierda de "Retener todos los comentarios para revisión". Esto le permitirá leer todos los comentarios y aprobarlos individualmente

Paso 10. Desplácese hasta la parte superior de la página y haga clic en Guardar
Si modifica esta configuración, se inhabilitarán los comentarios en todos los videos que suba en el futuro.
Método 2 de 5: deshabilitar los comentarios en todos los videos existentes

Paso 1. Navegue a youtube.com

Paso 2. Inicie sesión en su cuenta
- Haga clic en Iniciar sesión. Este botón azul se encuentra en la esquina superior derecha de la pantalla.
- Haga clic en el cuadro que dice "Ingrese su correo electrónico" y escriba su dirección de correo electrónico de Google.
- Haga clic en Siguiente.
- Haga clic en el cuadro que dice "Contraseña" y escriba la contraseña de su cuenta de Google.
- Haga clic en Iniciar sesión.

Paso 3. Haga clic en el icono de perfil
Este icono se encuentra en la esquina superior derecha de la página. Si no tiene una imagen de perfil, aparecerá una imagen predeterminada azul.

Paso 4. Seleccione "Creator Studio" en el menú desplegable

Paso 5. Seleccione "Administrador de videos" en la barra lateral izquierda
Aparecerá una lista de todos sus videos.

Paso 6. Seleccione todos sus videos marcando la casilla a la izquierda de "Acciones"
Alternativamente, puede marcar la casilla a la izquierda de cada video que desee editar

Paso 7. Haga clic en Acciones
Aparecerá un menú desplegable.

Paso 8. Seleccione "Más acciones …"

Paso 9. Haga clic en "Comentarios"
Aparecerá una sección "Editar videos" cerca de la parte superior de la página.

Paso 10. Haga clic en el círculo a la izquierda de "No permitir comentarios"

Paso 11. Haga clic en Enviar
Todos los comentarios de los videos seleccionados ahora están deshabilitados.
Método 3 de 5: deshabilitar los comentarios en su canal de Youtube

Paso 1. Navegue a youtube.com

Paso 2. Inicie sesión en su cuenta
- Haga clic en Iniciar sesión. Este botón azul se encuentra en la esquina superior derecha de la pantalla.
- Haga clic en el cuadro que dice "Ingrese su correo electrónico" y escriba su dirección de correo electrónico de Google.
- Haga clic en Siguiente.
- Haga clic en el cuadro que dice "Contraseña" y escriba la contraseña de su cuenta de Google.
- Haga clic en Iniciar sesión.

Paso 3. Haga clic en el icono de perfil
Este icono se encuentra en la esquina superior derecha de la página. Si no tiene una imagen de perfil, aparecerá una imagen predeterminada azul.

Paso 4. Haga clic en "Creator Studio"

Paso 5. Seleccione "Comunidad"
Este se encuentra en la barra lateral izquierda.

Paso 6. Haga clic en "Configuración de la comunidad"
Encuentre esta opción dentro de la subsección "Comunidad".

Paso 7. Desplácese hacia abajo hasta la sección "Configuración predeterminada"

Paso 8. Busque la subsección "Comentarios sobre su canal"

Paso 9. Haga clic en el círculo a la izquierda de "Desactivar comentarios"

Paso 10. Desplácese hasta la parte superior de la página y haga clic en Guardar
Método 4 de 5: deshabilitar los comentarios de un usuario específico

Paso 1. Navegue a youtube.com

Paso 2. Inicie sesión en su cuenta
- Haga clic en Iniciar sesión. Este botón azul se encuentra en la esquina superior derecha de la pantalla.
- Haga clic en el cuadro que dice "Ingrese su correo electrónico" y escriba su dirección de correo electrónico de Google.
- Haga clic en Siguiente.
- Haga clic en el cuadro que dice "Contraseña" y escriba la contraseña de su cuenta de Google.
- Haga clic en Iniciar sesión.

Paso 3. Navegue hasta el canal de YouTube de la persona
Puedes acceder al canal de esta persona de dos formas:
- Ingresa su nombre seguido de "canal de youtube" en la barra de búsqueda en la parte superior de la página. Haz clic en ↵ Enter y luego selecciona su canal de la lista de resultados.
- Navegue hasta su video, busque el comentario hecho por esta persona y luego haga clic en el nombre de usuario de YouTube de la persona.

Paso 4. Haga clic en la pestaña "Acerca de"
Se encuentra debajo del encabezado y el nombre de usuario de la persona.

Paso 5. Haga clic en el icono de la bandera
Encuentra esto a la izquierda de Enviar mensaje.

Paso 6. Seleccione "Bloquear usuario" en el menú desplegable
Este usuario ya no puede comentar tus videos. Esto también evita que el usuario le envíe un mensaje a través de YouTube.
Método 5 de 5: Deshabilitar comentarios al cargar

Paso 1. Navegue a youtube.com

Paso 2. Inicie sesión en su cuenta
- Haga clic en Iniciar sesión. Este botón azul se encuentra en la esquina superior derecha de la pantalla.
- Haga clic en el cuadro que dice "Ingrese su correo electrónico" y escriba su dirección de correo electrónico de Google.
- Haga clic en Siguiente.
- Haga clic en el cuadro que dice "Contraseña" y escriba la contraseña de su cuenta de Google.
- Haga clic en Iniciar sesión.

Paso 3. Haga clic en Cargar
Busque este botón cerca de la esquina superior derecha de la pantalla. Está a la izquierda del icono de notificaciones y del icono de perfil.

Paso 4. Seleccione un archivo para cargar o arrastre y suelte el archivo en la página web
El archivo comenzará a cargarse inmediatamente.

Paso 5. Haga clic en la pestaña "Configuración avanzada"
Se encuentra cerca de la parte superior de la página, a la derecha de las pestañas "Información básica" y "Traducción".

Paso 6. Busque la subsección "Comentarios"

Paso 7. Desmarque la casilla a la derecha de "Permitir comentarios"

Paso 8. Espere a que el video se cargue y se procese

Paso 9. Haga clic en Publicar
Además de agregar el video a su canal, al hacer clic en Publicar, se guardarán los cambios que haya realizado en la configuración predeterminada.